In this post, I will show you how to enable and use hidden Internet Explorer in Windows 11. Microsoft Finally retired Internet Explorer in favor of Edge. And now even if you try to launch Internet Explorer via its former name “iexplore.exe” from run or CMD, it will open Edge. But there is a simple trick that you can apply to still open Internet Explorer on any Window 11 build without any modification.
Even though Edge has a built-in Internet Explorer mode, and you somehow need the original browser then this little trick here will come in handy. Also, a lot of government and educational institution websites servers across the globe still run NT 4.0 and won’t accept anything but IE. So, if that’s the case then you should know how to use Internet Explorer even after it has been retired officially.
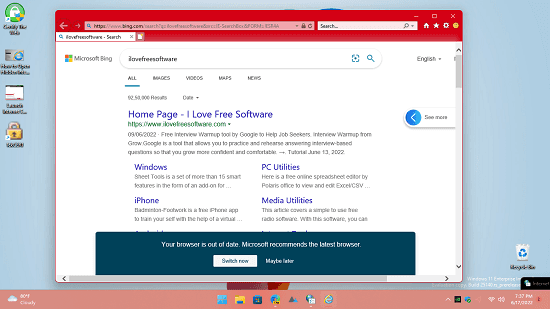
How to Open Hidden Internet Explorer on Windows without any Software?
So, there are 2 ways to open Internet Explorer on Windows 11. One is through the legacy Internet Option dialog and second is by running a simple command.
Method1: Using Internet Options Dialog
- Search for Internet Options in the Start menu and then open it.
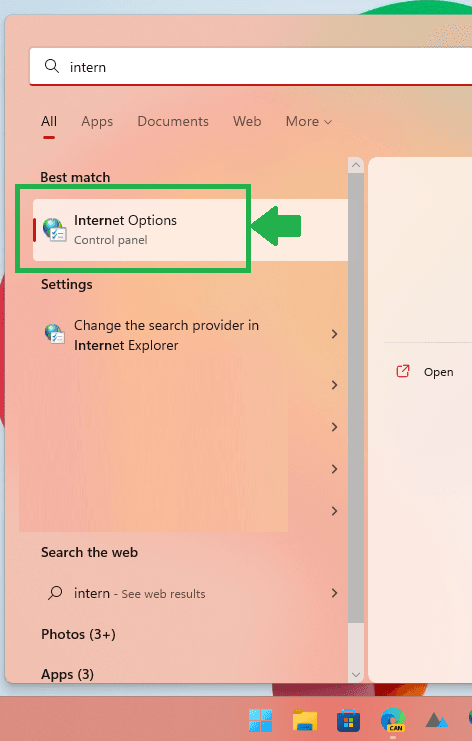
- Switch to the Programs tab and click on Manage add-ons.
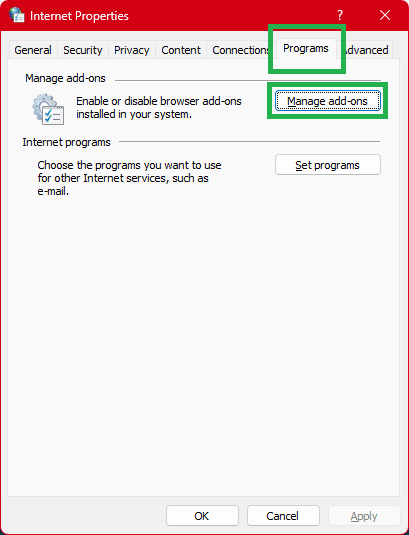
- A new window will open up and from this popup, find the “Learn more about toolbars and extensions” link.
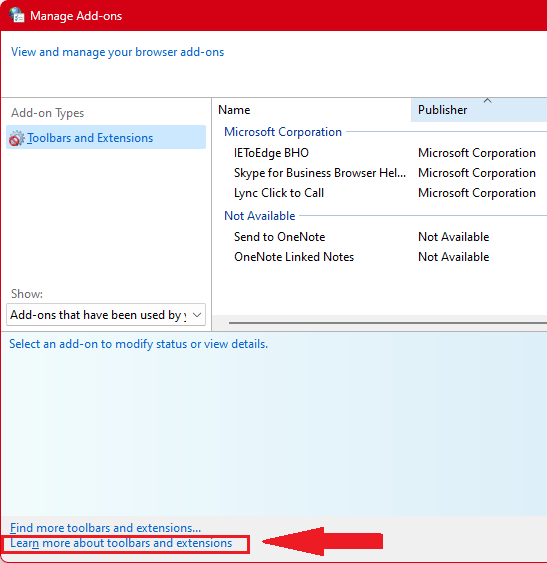
- Click on this link and it will open Internet Explorer.
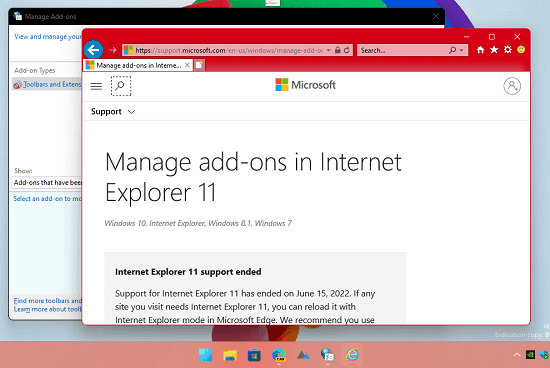
- Done
This is a neat trick to open Internet Explorer on Windows 11. It doesn’t require any modification or something like that. You just follow these steps and then use IE for browsing anything that you want.
Method 2: Use a CMD Command to Open Internet Explorer on Windows 11
Another method is to open Internet Explorer on Windows 11 by running a simple command. You can run the following command in CMD, Run dialog, or even create a shortcut file on desktop.
If you want to save it as a shortcut, then create one anywhere on PC and paste the command below in target option. Save the changes and when you double click on that shortcut, it will open Internet Explorer with a bank tab.
%systemroot%\System32\conhost.exe powershell.exe -noprofile -executionpolicy bypass -windowstyle hidden -command "(new-object -com internetexplorer.application).visible=$true"
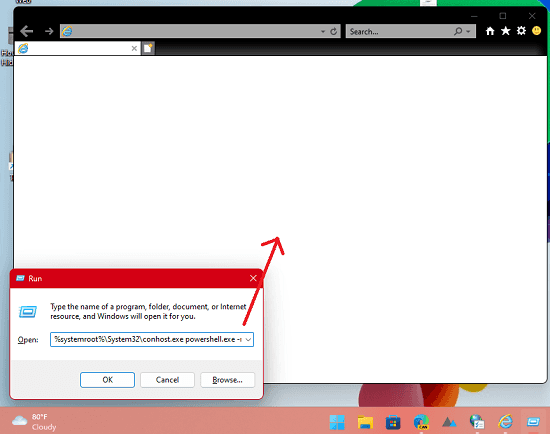
I used Run to launch Internet Explorer and it worked like charm.
So, if you still want to give the legendary Internet Explorer a try then you now know what to do. I tried these tricks and both work on all the Windows 11 builds including the most recent dev insider one.
Final thoughts:
Even though Microsoft has completely cut ties with Internet Explorer, you can still launch it and use it. Modern websites will not work in IE but you can browse old government and educational institution websites as they will still work fine.