This tutorial explains how to restore deleted bookmarks in Google Chrome. When some bookmarks are deleted accidentally, you will be able to bring back all of those bookmarks in your Chrome browser with a few simple steps. For recovering deleted bookmarks in Chrome, you need to use Google Chrome’s user data folder that contains the “bookmarks backup file” (bookmarks.bak) and then create HTML file of that backup file using a free online “Chrome Bookmarks Recovery Tool“. Once the HTML file generated, you can open that file and check which bookmarks you need. After that, you can manually add those bookmarks again in your Chrome browser or simply import the whole HTML bookmarks file to your Chrome browser.
Chrome browser also comes with a feature to export and import bookmarks in HTML file format. But, the thing is once you have deleted some bookmarks, and then you export bookmarks using that feature, it won’t help you get those deleted bookmarks. On the other hand, bookmarks backup file of Chrome contains all your bookmarks (including deleted bookmarks). With the help of that file and Chrome Bookmarks Recovery Tool, you are able to get those deleted bookmarks.
So, let’s check this trick.
How To Restore Deleted Bookmarks In Google Chrome Browser?
Step 1: First of all, you need to access backup file of Chrome bookmarks. For this, first access the user data folder of Chrome browser. You can find it here: C:\Users\%username%\AppData\Local\Google\Chrome\User Data.
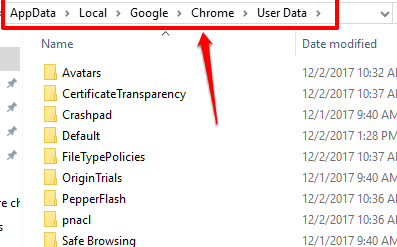
Step 2: There you will see multiple files and folders. You need to find bookmarks.bak file. For that, you can type bookmarks in the Search box and you will get the results. If you get two results, bookmarks and bookmarks.bak, then first bookmarks file is that contains the current bookmarks available in your Chrome browser. And the bookmarks.bak file contains all your bookmarks (including the deleted bookmarks).
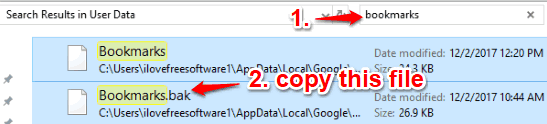
Copy bookmarks.bak file and paste it somewhere like on Desktop.
Step 3: Open Chrome Bookmarks Recovery Tool. Upload bookmarks.bak file and then it will provide a download link. Clicking that link will help you save an HTML file containing all your Chrome bookmarks.
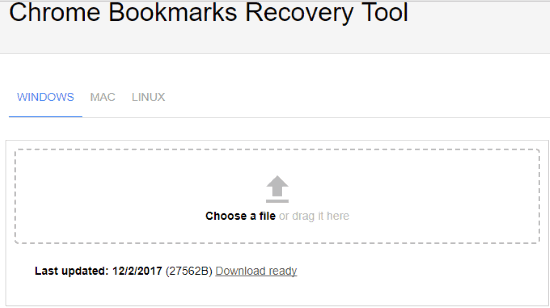
Step 4: Open the downloaded HTML file in Chrome or some other browser and then you will be able to see all the bookmarks. Each bookmark shows the title of the associated webpage which makes it easy to find a particular bookmark. You can also click on any bookmark and then the associated webpage will open. Once the webpage is opened, you can bookmark it manually to Chrome browser.
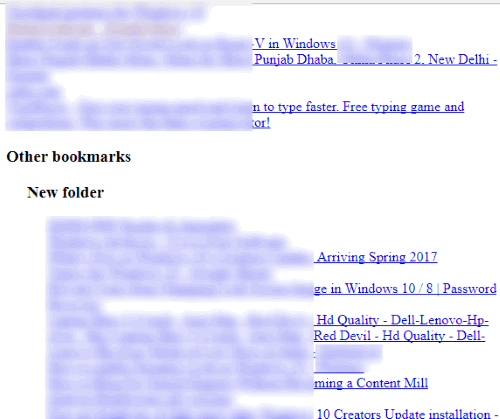
In this, way, you can restore other bookmarks of your choice.
If you want to add all the bookmarks of that particular HTML file, then simply access Bookmarks manager page of Chrome and then import the HTML file to add all those bookmarks.
You may also try sort bookmark by date and add second row to bookmarks bar in Chrome.
The Conclusion:
This trick is simply a life savior for all those Chrome users who never want to lose their bookmarks. No matter how many times you remove bookmarks from your Chrome browser, and later realize that you need some of those bookmarks, there is always bookmarks backup file to help you in such cases. And the Chrome Bookmarks Recovery Tool makes it possible to turn that bookmarks.bak file to HTML file so that you can easily view your bookmarks and restore any of those bookmarks.