This tutorial covers how to unlock Windows 10 PC remotely using fingerprint. Whether you are using Local account or Microsoft account, you don’t have to enter password every time to unlock your Windows 10 PC. Instead, you can use your Android phone and fingerprint to unlock it. While entering password to access your PC can be frustrating sometimes, using fingerprint is much easier as all it needs is just one touch to unlock the PC.
To unlock Windows 10 PC using fingerprint remotely with the help of your Android phone, you need to use two items. One is Android app, named as “Remote Fingerprint Unlock” and another one is “Windows Fingerprint Module” software. The Windows Module software helps to show Fingerprint Unlock feature on Lock screen for your Windows 10 account and match session id with Android app. And, Android app helps to scan and add your Windows 10 PC on its interface so that you can unlock PC with your fingerprint.
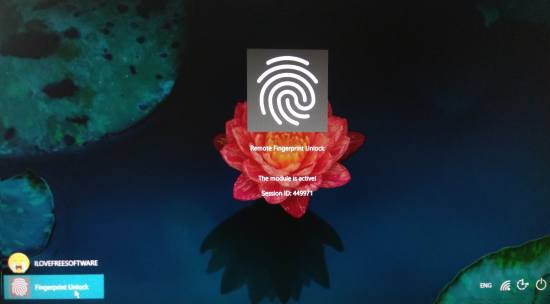
In the screenshot above, you can see that Fingerprint Unlock feature is visible on the lock screen of Windows 10. There, it is showing that module is active (which is Windows part) and session id is also visible. The session id must be the same in Windows module and Android app so that you can unlock PC remotely using Android. I have mentioned everything clearly with separate steps. So, this will be very easy for you.
How To Unlock Windows 10 PC Remotely Using Fingerprint?
Before following the steps, make sure you have connected your PC and Android phone with the same WiFi network. Or else, you can use Mobile Hotspot feature of Windows 10 and then connect Android phone with it. This method won’t work if PC and Android phone are on different networks.
Step 1: Access this link to open homepage of “Remote Fingerprint Unlock” Android app and then install it on your Android device. You can also manually open Play Store, search for this app, and install it. The free version of this app contains ads and only one PC can be added to unlock using fingerprint.
Step 2: Now download Windows Fingerprint Module on your Windows 10 PC and install it. 64-bit and 32-bit versions are available for this software. You don’t have to configure anything on PC. It can also work on Windows 7, 8, and Vista. After doing that, lock your PC and start the Android part.
Step 3: Open Remote Fingerprint Unlock app, access app menu, and click on Scan option. After that, use the refresh icon to see the PC name. Tap on that name. The screenshot below will help you with that.
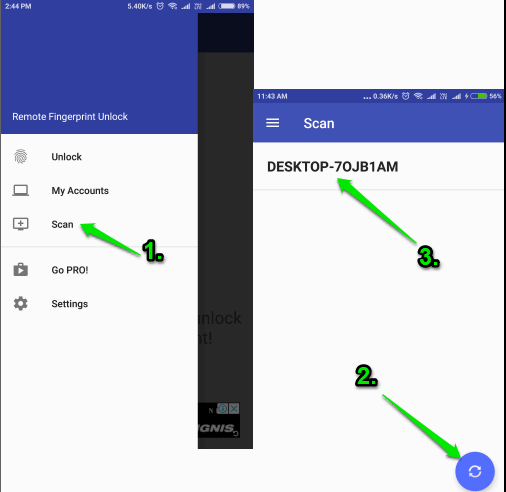
Step 4: A pop-up “Add a new computer” is visible on the app interface. There, press on SAVE option.
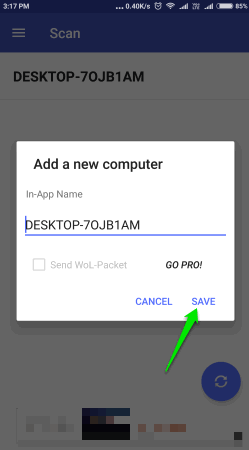
Step 5: Now the computer is saved, you need to access app menu again, and click on My Accounts option. Under My Accounts section, select “ADD ACCOUNT” option for the added PC name.
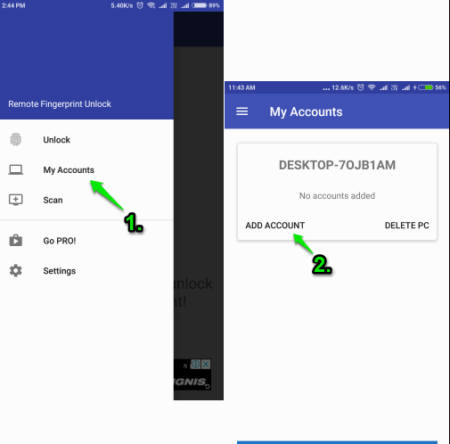
Step 6: This is a very important step. A pop-up will be visible. There you need to do three important things:
- Add a fingerprint. I’m not sure but I think you need to use the fingerprint already set on your phone.
- Windows 10 Account or PC name.
- Windows 10 Account password.
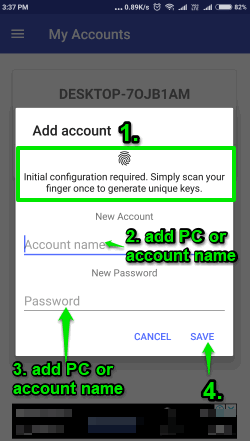
After that, press SAVE button.
Step 7: A session id confirmation pop-up will open where session id is also visible. That pop-up prompts you to match session id on your Windows 10 lock screen before using the PROCEED option on that pop-up. So, lock your PC and there you will see “Fingerprint Unlock” option below your Windows 10 account. Click that option and check if session id is same. If yes, tap on “Proceed” option in Android app.
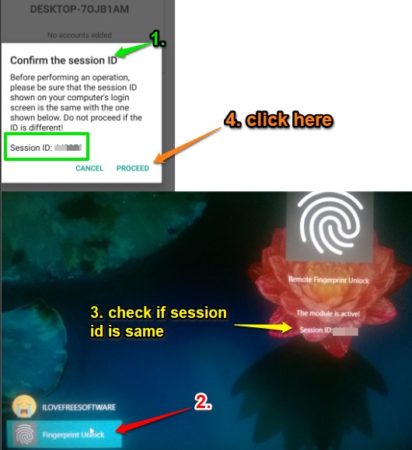
Step 8: Your Windows 10 account is added but the work is not finished yet. You have to select the added account. Otherwise, the app won’t help you. For this, access app menu and select “My Accounts” option. When you have accessed My Accounts section, you will see your Windows 10 account, which is added by you in step 7. Tap on that account and it will be selected.
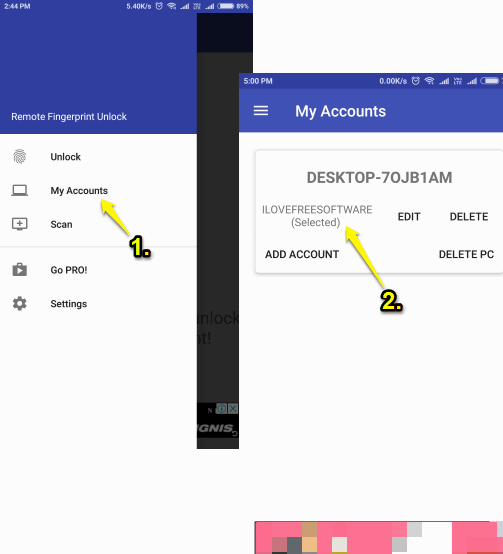
That’s it! All the configuration part is done.
Step 9: Now, when your Windows 10 lock screen is activated, open Android app, use Unlock in menu and then use your fingerprint.
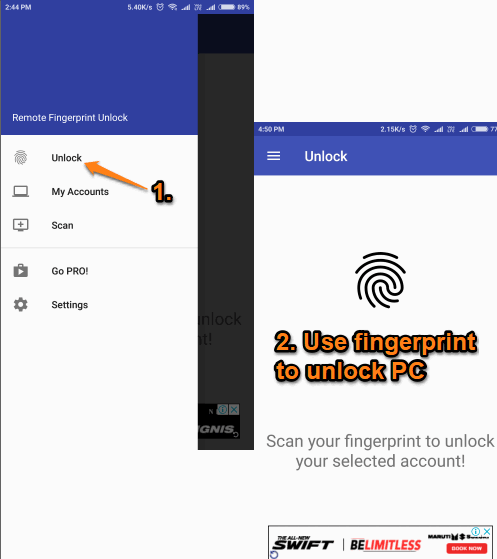
It will instantly unlock your PC.
This Android app also provides the option to delete or edit the Windows 10 account added by you from its interface. This can be done by accessing My Accounts section of this app. You will have to use fingerprint and the confirmation to delete the account. If for some reason, the account is not deleted, then simply uninstall and then re-install the app and begin the setup from the starting.
The Conclusion:
There exist some other app(s) to lock and unlock Windows 10 PC using Android (check one here), but such apps don’t help you unlock Windows 10 PC remotely using fingerprint with the help of Android phone. Windows 10 already have the feature to lock your PC when you step away, but the option to unlock it using fingerprint is not there. So, those who are in need of such thing, this tutorial is helpful. Just carefully setup everything and enjoy.