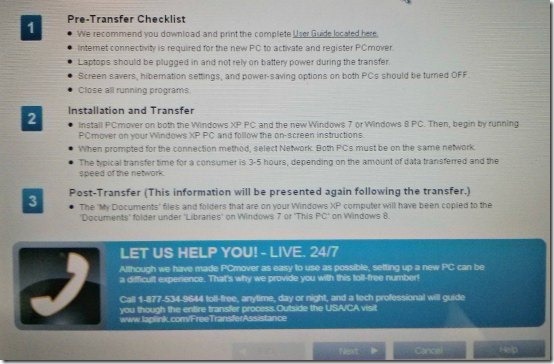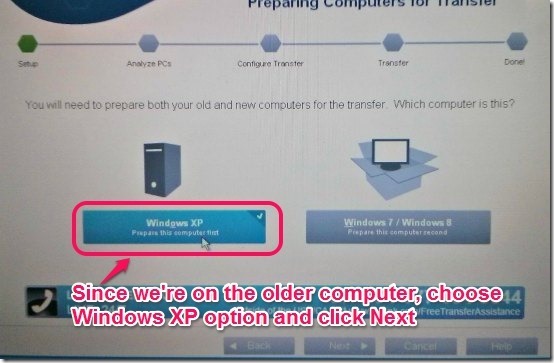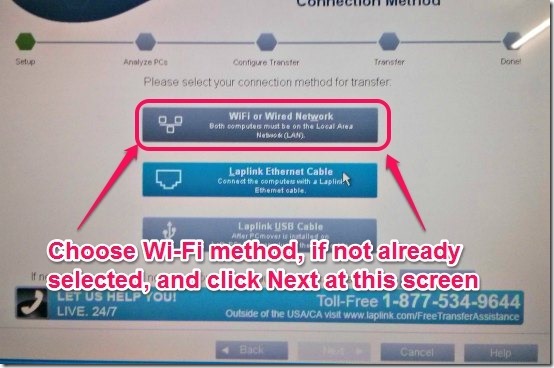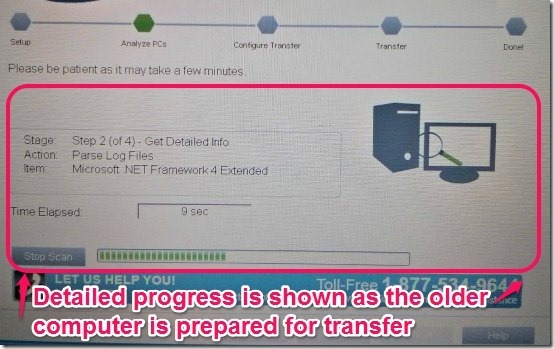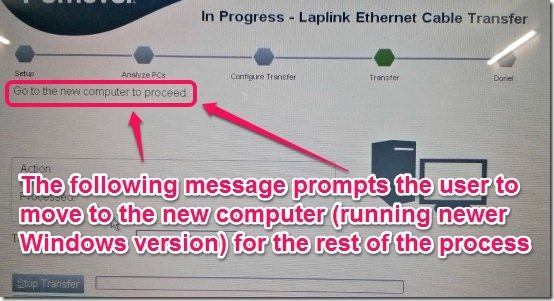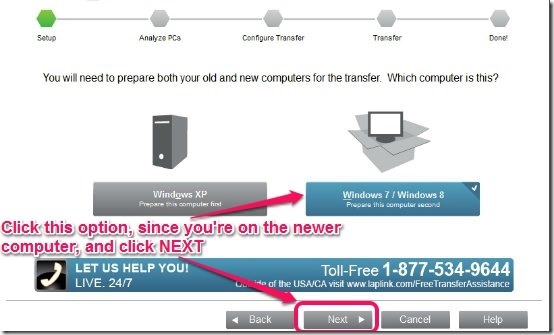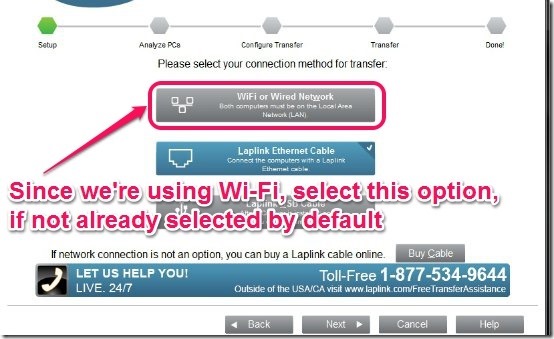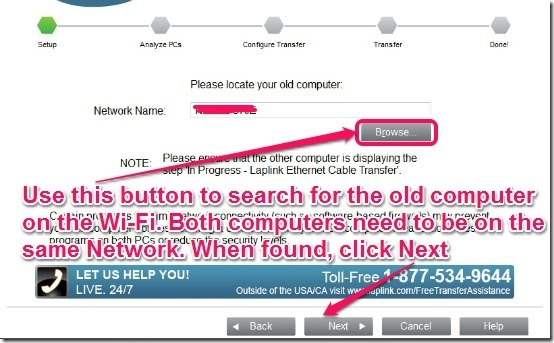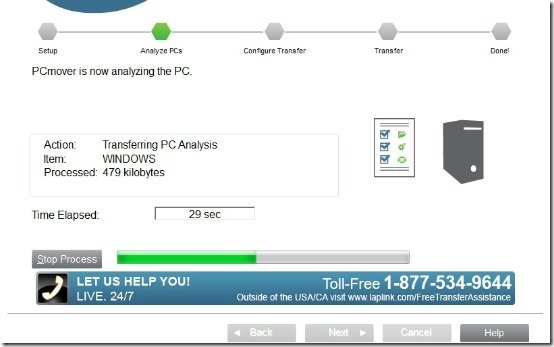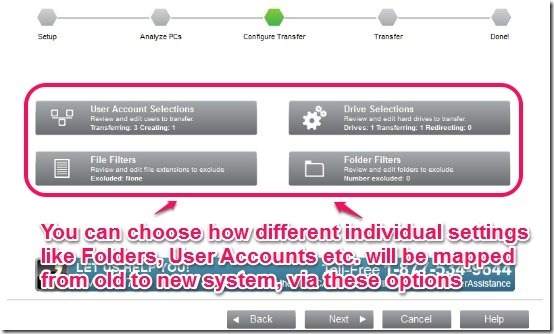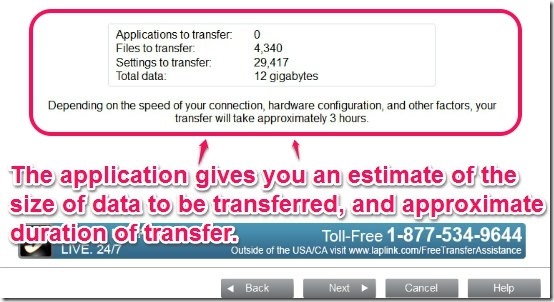If you haven’t been living under a rock lately, you probably know that Microsoft has officially ended support for its aging Windows XP Operating System on April 08, 2014. This means that there won’t be any further security updates for XP, so you better either upgrade, or better, buy a new PC running a newer version of Windows. Let’s say you chose the latter and got yourself a brand new computer rocking Windows 7, 8, or 8.1. That’s all well and good, but you want all of your settings from your older computer to the newer computer as well. And it’s not that difficult either.
Today ILoveFreeSoftware will explain how to move your old data and settings from an older XP computer to one running a Windows 7 or Windows 8. Read on to find out more!
About Laplink PCmover Express
Laplink PCmover Express is one of the products from the flagship PCmover line of data migration Software from Laplink Software Inc. (Read more about them here). Microsoft has officially partnered with the company to make the transition from Windows XP to newer versions of Windows OS easy and hassle-free for the users. Although the Software is a paid product, the company is offering a version for free, because of the partnership with Microsoft. So you don’t have to pay a dime for it. And even the 24 / 7 toll-free support is free!
You can download your free copy of Laplink PCmover Express for XP here.
Follow the guide below to the T, and you’ll be rocking a computer with a newer Windows OS, but with all your files and settings intact in no time.
Note 1: This version of software is free only if you are moving from XP to a newer version of Windows. You can’t use it to migrate any other version of Windows.
Note 2: If you are planning to install Windows 7 / 8 on the same system on which currently XP is installed, then this software can’t do that. It can only move data and settings between two different computers, and both need to be running at same time. If you are just upgrading OS on same PC, then checkout this handy guide I wrote earlier.
Pre-Transfer Checklist & Instructions
Before going further, you need to prepare your Windows XP machine (hereafter referred to as old computer) & the Windows 7 or 8 machine (hereafter referred to as new computer) and some essentials. Keep reading to know more.
Points to Remember:
- Both systems must have the free copy of Laplink PCmover Express for XP installed on them.
- Both systems should be connected to Internet and on the same Network.
- Anti-Virus Software(s) and Firewall(s) need to be disabled on both systems.
- Ensure that both systems (especially laptops) are connected to steady sources of power supply.
- Administrator level permissions should be enabled on both systems.
NOTE:
Laplink PCmover Express for XP offers you three ways to transfer your data and settings between the older and newer PC. You can use the Wi-Fi network, a Laplink USB cable and a Laplink Ethernet cable. I’ll use the Wi-Fi method, as it’s the easiest (Although in my initial testing, I used the Ethernet cable method, and it worked just fine. Also note that, any standard CAT 5e Ethernet cable is good enough, and almost everyone with an Internet connection has one lying around. So if you want to use the Ethernet cable method, you can do so as well. The Ethernet cable method can come in really handy for older desktops with faulty or non-existent Wireless adapters. Just plug both the computers with same ethernet cable and you’ll be all set).
Please note that most of the screenshots in this tutorial were taken by an external camera, so quality of screeshots won’t be up to the mark.
Stage 1: This stage will be completed on the older computer (running Windows XP)
Step 1: Execute PCmover Express for XP after installation on the older computer.The startup screen just gives you some important tips to ensure that the transfer process is smooth. I suggest you read them.
Step 2: Once you click next, PCmover Express prompts you about preparing the systems for transfer. Since we’re running stage 1 on the older computer, choose Windows XP and click Next.
Step 3: Next screen asks you to choose the method of transfer. Since we’re using the Wi-Fi method, choose the Wi-Fi option and click Next.
Step 4: PCmover Express for XP now starts preparing the older system for transfer. The process takes a while, so go grab a coffee or something in the meantime.
Step 5: Once the older system is all set and done, the application prompts you to move to the newer computer to complete the rest of the process. This screen marks the end of Stage 1.
Stage 2: This stage will be completed on the newer computer (Windows 7, 8, or 8.1)
Step 1: After the usual instructions screen, PCmover Express asks you to prepare the systems for transfer. Since now we’re running stage 2 on the newer computer, choose Windows 7/Windows 8 and click Next.
Step 2: Next screen asks you to choose the method of transfer, as before. Since we’re using the Wi-Fi method, choose the Wi-Fi option and click Next.
Step 3: Now PCmover Express asks you to locate the older computer on the Wi-Fi network. Use the browse button to search for the older computer’s name on the Network, and when found, select it. It’s very important that the older computer is powered On, connected to the same Wi-Fi network as the newer one, and running with Stage 1 complete at this stage.
Step 4: Once the older system is found on the Network and you click Next, PCmover Express starts transferring the PC analysis of the older system to the newer one, via Wi-Fi.
Step 5: After everything is set, the next screen gives you an option to individually configure how the data and settings (like user account names, default folders etc.) will be mapped from the older computer to the new one. You can use the options on this screen to do that. For the most part, the default settings work just fine.
Step 6: Before initiating the transfer, you’re provided an estimate of the size of the data to be transferred from the older system to the newer one, and the approximate duration of transfer. The duration will obviously depend on factors like your Wi-Fi strength, size of the data to be transferred etc..
Step 7: Finally, PCmover Express for XP starts migrating your data and settings from the older computer to the newer computer. This process takes its share of time, so feel free to take a walk or something.
That’s all there’s to it folks! Once PCmover Express for XP completes the transfer, all of your settings and data would be migrated from that aging old Windows XP computer to the swanky new Windows 7 or 8.1 machine. This also marks the end of Stage 2, as well as the successful completion of the entire transfer process. Well that was easy, wasn’t it?
What to do if you encounter some issues?
Two words. Customer Support. As I mentioned earlier, Laplink Express is even offering 24/7 free support. You can get support information here. I called them up and they were quite responsive.
Conclusion
Laplink PCmover Express for XP is a great application for migrating your data and settings from an older PC to a newer one. And thanks to the partnership with Microsoft, you can have this paid software for free. So you get an easy and hassle free way to get the same experience on your newer system as you’ve always enjoyed on your old trusted one, and that too for free. What more could you possibly ask for? So go ahead, and get moving, the PCmover way.
Image Courtesy: Microsoft