This tutorial talks about how to see Twitter feeds on iPhone lock screen.
If you’re an iPhone user and also happen to be a Twitter freak like me, then you might have noticed that the official Twitter app for iPhone doesn’t come with any shortcut widget for seeing the Twitter feeds quickly from the notification bar or lock screen. So, what if you would like to give a quick look on your Twitter timeline without actually opening the official app or by unlocking your iPhone. Well, for this I have found a way using which you’ll be able to see your Twitter feeds right on the iPhone lock screen.
In this tutorial, I will use a free iPhone widget app called “Tweety” which lets you see Twitter feed on iPhone lock screen. Actually, it is a widget which you can enable on the notification bar such that whenever your iPhone screen is locked, you can simply slide down the notification bar and see your Twitter feed.
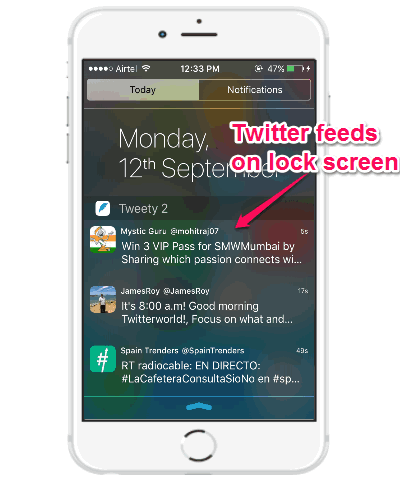
Apart from letting you see Twitter feeds on iPhone lock screen, you can also perform the following quick actions: Like, Retweet, and Read More using official app or browser. If you’re an Android user, then you can check out our post on 5 Best Free Twitter Widgets for Android.
How to See Twitter Feed on iPhone Lock Screen:
Step 1: When you open up the “Tweety” app on your iPhone, you’ll see various widget settings on the main screen for setting up the Twitter widget such as Show Tweets From, Widget Preview, Update, etc. Before you get started, you would need to configure these widget settings in order to see Twitter feeds on the iPhone lock screen.
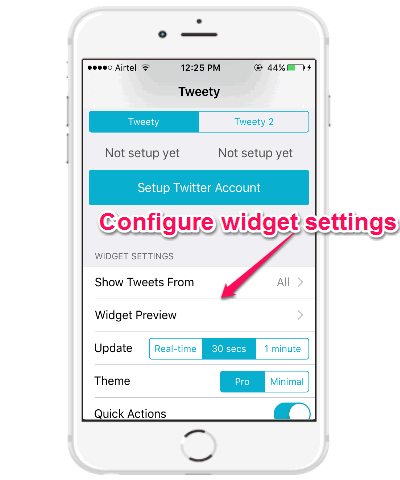
- Let me explain what you can do with all the widget settings.
- Tweety and Tweet 2: It offers two different Twitter widgets which you can customize and enable on the notification bar to see the feeds on the lock screen.
- Show Tweets From: This option allows you to configure the source of which you want to see the feeds. You can either select “All” or choose specific users to see their feed on the lock screen.
- Widget Preview: Using this option, you’ll be able to see how the feeds will look on the lock screen before enabling the widget.
- Update: This option lets you choose the time interval in which the Twitter feeds will be updated automatically on the widget. You can either select Real-Time, 30 seconds, or 1 minute for feeds update.
- Theme: It offers two different themes named, Pro and Minimal which you can choose for the widget layout.
- Quick Actions: Enabling this option will allow you to perform actions like Retweet, Like, etc. right from the lock screen.
Step 2: When you’re done configuring all these settings, simply slide down the notification bar and tap on the “Edit” button. After that, scroll down and you’ll see two new widgets named, Tweety and Tweety 2 (if you’ve enabled both widgets) in the widget list. Now, you need to hit the “+” button associated with each widget to enable them on the notification bar.
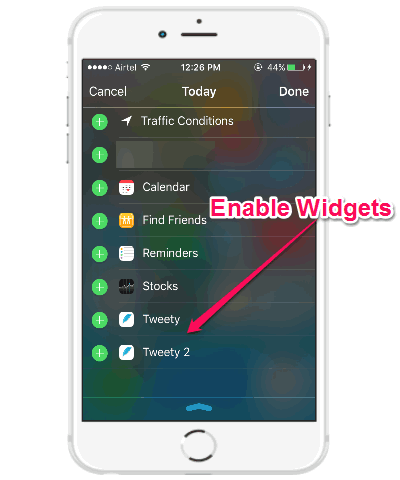
Step 3: As soon as the widgets are enabled, you can simply slide down the notification bar on the iPhone lock screen and see your Twitter feed. The feeds will keep updating automatically as per the update time selected by you.
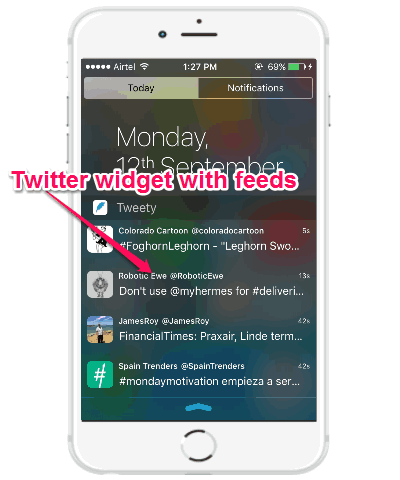
Step 4: While configuring the widget settings if you’ve enabled the “Quick Action” button, then you will be able to perform the following actions with the feeds visible on the lock screen: Like, Retweet, and Read More using the official app or Safari browser. To perform these actions, simply tap on any tweet and a dialog bar will appear with the action buttons.
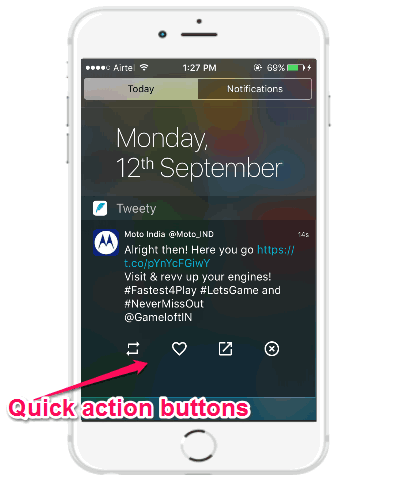
My Final Verdict:
If you’re looking for a shortcut to quickly see your Twitter feeds when your iPhone is locked, then using “Tweety” would probably be the best option for you. Personally, I like this app as it comes with powerful customization options and one of my favorite options is you can filter out unnecessary tweets and see only what matters from specific users.
I hope you find this tutorial interesting and useful.