This tutorial details how to rename the built-in administrator account in Windows 10. As the most comprehensively reworked Windows version ever, Windows 10 naturally includes a whole arsenal of impressive features. These include UI overhauls, security improvements, and much more. The security features deserve special mention, as Windows 10 has a truckload of them. Integration with Microsoft Accounts, BitLocker, Picture Passwords, the list goes on. And there’s one security feature, that, while not exactly new, is as important as ever, and that’s the built-in administrator account.
The highest level account possible on a Windows system, the built-in administrator account lets you make all kinds of important changes to the system settings. It’s disabled by default, but can be easily enabled. And while the word “Administrator” works just fine, what if you want to rename it to, say, something that sounds a little less technical?
You’ve come to the right place, pal, as that’s exactly what this article is all about.
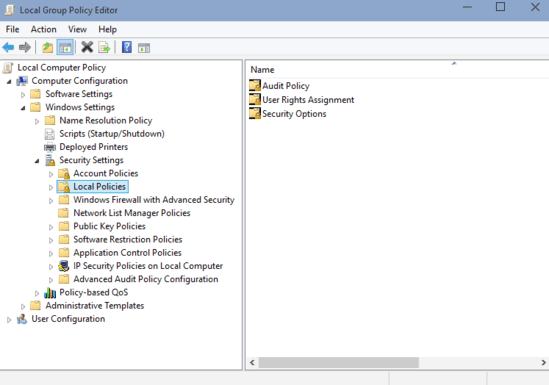
How To Rename The Built-In Administrator Account In Windows 10?
Specifying a different name for the built-in administrator account in Windows 10 is fairly simple and takes nothing more than a minute or two. However, doing so requires you to tinker with the system Group Policy settings. So proceed with caution, or things might get a little messed up. Now that you’ve been warned, here’s a step by step tutorial, loaded with illustrative images, explaining how to get this done:
Step 1: At the Run prompt, type in gpedit.msc, and hit OK to launch the Local Group Policy Editor. As you probably already know, it features a two-pane interface. Now, head to the left pane, and navigate to Computer Configuration > Windows Settings > Security Settings > Local Policies, and select Security Options in the right pane.
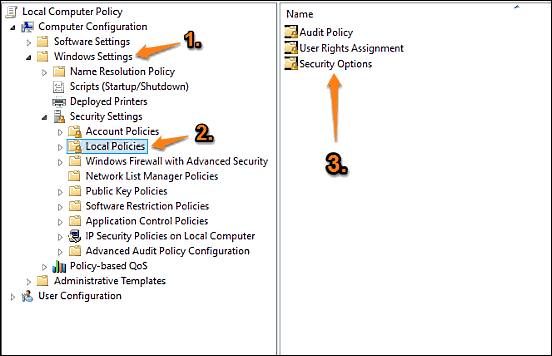
Step 2: The right pane should now display an expansive list of options, related to everything from Devices to Network Security. Find the “Accounts: Rename administrator account” setting, right-click on it, and click on Properties. Once the configuration box comes up, click on the Local Security Setting tab, and replace “Administrator” in the text field with the name that you want to rename the Administrator account to. Click Apply > OK. Here’s a screenshot:
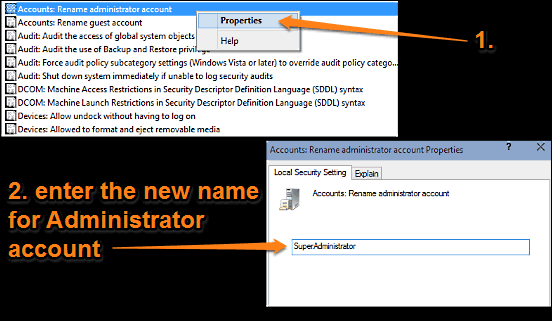
That’s it. You’ve successfully renamed the built-in administrator account. Simple as pie.
Also See: What Are The Different Types Of User Groups?
Concluding Thoughts
The built-in administrator account is an important security feature of Windows 10, and it ensures that only authorized users are able to effect critical changes to the system settings. And the fact that you can rename administrator account just goes on to show how customizable Windows 10 really is. Give it a shot, and let me know what you think in the comments below.