This tutorial explains how to show Cortana search box on top when searching in Windows 10. By default when searching for some app or software in Windows 10 using Cortana search box in Taskbar, the Search Box remains at the bottom only. However, you can add a Registry tweak that will show Cortana search box during the searching on the top. It is quite similar to like we search in the address bar of some web browser.
The screenshot below shows two different cases. In the first case, Cortana search box is visible on the bottom and later it is visible on the top.

Let’s see how you can show Cortana search box on top in Windows 10.
How To Show Cortana Search Box On Top When Searching In Windows 10?
Step 1: Find the “Flighting” key available in the Registry editor. It is located at: HKEY_CURRENT_USER → SOFTWARE → Microsoft → Windows → CurrentVersion → Search → Flighting.

Step 2: Flighting key contains 2 DWORD values: Current and RotateFlight. Make sure both DWORD values have ‘0’ in their Value data. If not, then double-click on these values one by one and enter ‘0’ in their Value data fields.
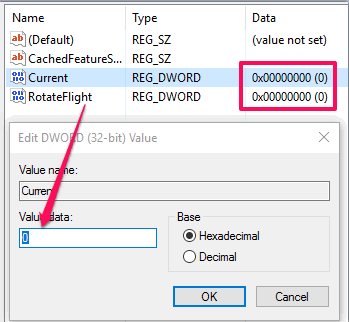
Step 3: Under Flighting key, there are two sub keys: 0 and 1. You need to expand ‘1’ key. After that, you will find SearchBoxOnTop key. This key has a “Value” named DWORD value. Change its value data to ‘0’.
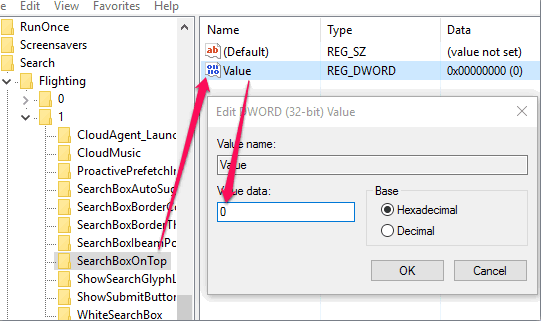
That’s it! Now type some text in the Search box of Cortana. You will notice that Search Box is visible on the top.
Now whenever you search for something using Cortana search box, the box will appear on the top. You can also undo changes anytime. All you have to do is set the value data of RotateFlight key and Value key back to 1.
You may also learn how to change search box text of Cortana and change Hey Cortana phrase in Windows 10.
The Verdict:
Changing the position of Cortana search box can be helpful for those who find it more comfortable to use search box from the top rather than the bottom. Just use all these steps and you will be able to easily change the position of search box of Cortana.