One of the most impressive features of the newest Windows 10 are the universal apps. The next generation of the “Metro” styled apps introduced in Windows 8, the universal apps in Windows 10 are lightweight, support goodies such as live tiles, toast notifications, and much more. There are thousands of these apps that can be downloaded from the Windows 10 store, and the OS itself comes with quite a few of them as well. One such built-in universal app, called People, is what this article is all about.
As the name pretty much gives it away, the Windows 10 People app lets you add/manage contacts on your Windows 10 PC. It’s incredibly versatile, and includes features like multi-account support, real-time synchronization, linked profiles and much more. So without further ado, let’s jump in, as we take a detailed look at the Windows 10 People app.
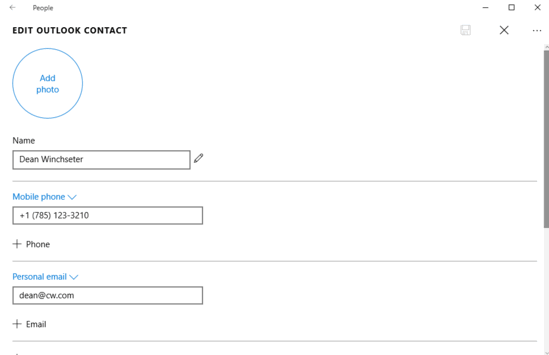
How To Initially Set Up People App In Windows 10?
Step 1: Before you can start using the People app in Windows 10, there’s a little bit of one-time configuration that needs to be done. It’s important to note here that the People app only works if you have added one (or more) accounts to it. This is because all of your contacts are synchronized to the account(s) added in the app. Now, if you’re already logged in using a Microsoft account, the app will use the same account for synchronizing all the contacts that you save via it. Here’s how the initial screen of the People app looks like:
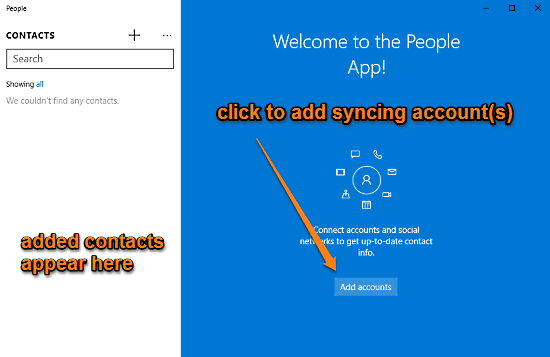
As illustrated above, the app sports a dual-pane UI. The left pane lists all the added contacts, and also includes a search bar for quickly finding a contact. There is also a “plus” icon for adding new contacts, as well as a “three dot” icon for accessing the app’s settings. On the other hand, the right pane is where you add the synchronizing account(s), as well as enter the contact details.
Step 2: Apart from the regular email services such as Outlook, Gmail etc., you can add pretty much any email account that supports the POP/IMAP, and Exchage ActiveSync protocols. What’s more, People app can automatically fetch the sync settings for most of the email accounts. Pretty cool stuff!
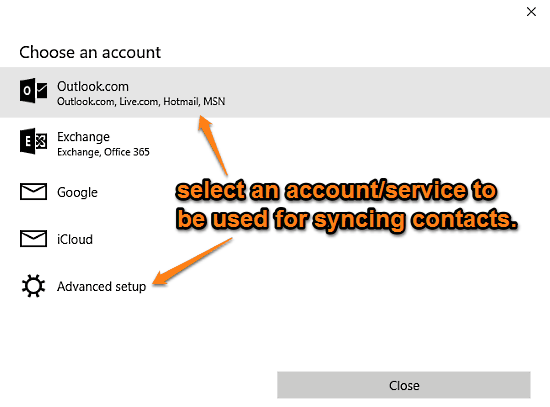
How To Add/Manage Contacts In The Windows 10 People App?
Now that you’re done with the initial configuration and have added the synchronizing account(s), it’s time to add contacts (and associated information) to the People app. Here’s a little step by step tutorial, illustrating how to get this done:
Step 1: Click on the “plus” icon on the top of the search bar in the left pane. As soon as you do that, the new contact addition screen will come up (Note: that if you’ve added multiple synchronizing accounts to the app, you’ll be asked to choose the one under which you want to save the contact that’s being added).
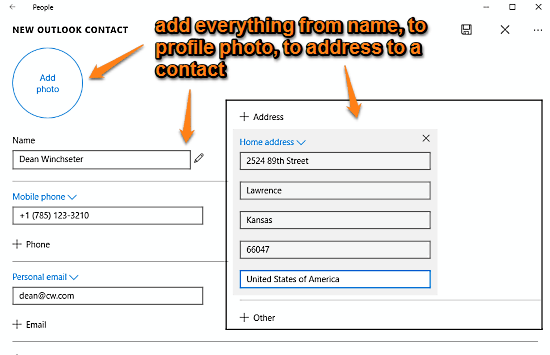
As evinced by the above image, you can add a whole plethora of information to each contact, including name, contact number, email, and address. For each of the information fields, you can add granular sub-details such as firstname/lastname, home & work numbers and email, multiple addresses, and much more. All you have to do to add an extra field is click the “plus” button against its text field, and choose the sub-category for the information. What’s more, the Other option can be used to add even more details, such as website, job title, and notes. Once you’re done adding the details, click the save button on the top right corner to save/synchronize the contact locally, as well as to the chosen syncing account.
Step 2: Once the contact (and the associated information) has been saved, the same will appear in the left pane. Simply click a contact on the left, and its detailed information will appear in the facing right pane. You can even use the additional icon based options on the top right corner of the right pane to edit/share/delete a contact, as well as link multiple contacts (discussed in next section). Here’s how an account’s details look like:
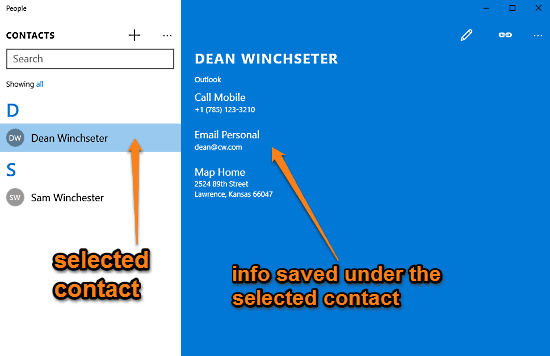
How To Link Multiple Contacts In Windows 10 People App?
Most of the contact apps (across OS’ and devices) let us save different (types of) numbers under a single contact name. However, there are still some folks who prefer to save different contact details of the same person as separate contacts (e.g. John Cell, John Home). While this may seem convenient to many, it’s quite a messy approach, and one that often leads to duplicate contacts.
Well, if you’re using the Windows 10 People app to manage your contacts, you’re in luck. That’s because the app makes it super simple to link multiple (and duplicate) contacts together, thus making cleaning up the contacts a breeze. Read below to see how:
Step 1: First off, select the “original” contact (the source), under which you’d like the information associated with the linked account to appear, from the listing of the left. Once the details show up on the right, click the “chain-link” icon on the top right corner of it. On the next screen, click the “Choose a contact to link” button to do exactly that. You can now select one (or more) of the duplicate contacts to be linked with the original source contact.
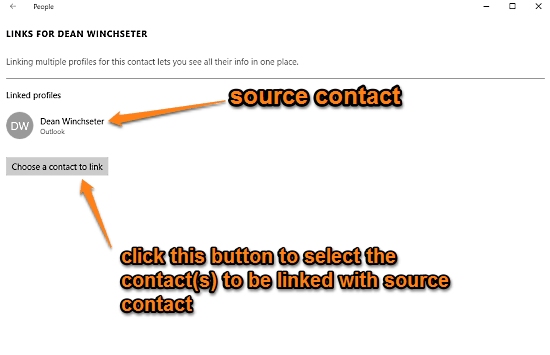
Step 2: That’s it. You’ve successfully linked the multiple contacts under one name. The information for the merged contacts will now appear under the same master linked contact. Of course, the sub-sections will still remain separate. See the screenshot below:
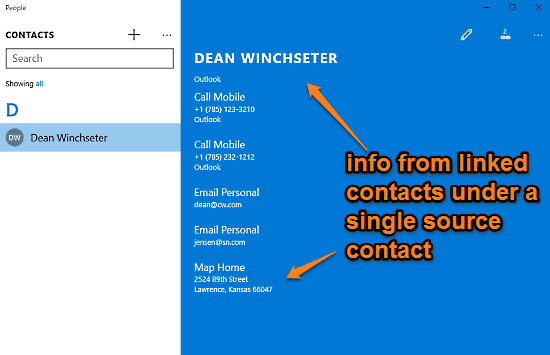
Configuring Settings In Windows 10 People App
There isn’t much that you can tweak in the People app via its settings, as there are just a handful of options. But as limited as they are, they can still be helpful. The settings pane can be accessed by clicking the “three dot” icon on the top of the search bar in the left pane of the app. Here, you can add new sync accounts, as well as tinker with the options (e.g. name, sync settings) related to the already accounts. You can also use the Filter contact list option to change which contacts are listed in the People app
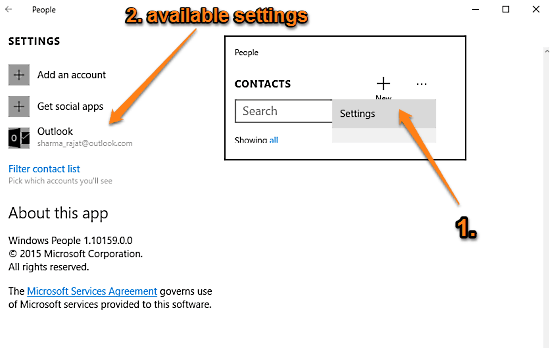
Wrapping Things Up
Managing contacts (and associated information) digitally is an essential component of our day to day workflow. Therefore, it’s important that the same is done efficiently. And the Windows 10 People app lets you do just that, and a lot more, given the powerhouse that it is. Take it for a spin, I’m sure you’ll love it. This thing is really that incredible!