Sushi Browser is a free and open source internet browser with split windows, built-in VPN, screenshot tool, and many other tons of features in that you will like. It lets you split the open tabs as windows and you can keep them in any order. You can keep multiple tabs on the interface and see them all at once. There is a built in screenshot tool in it that lets you capture the entire screen or the selected area. Also, you can open sidebars in it to any side. In the sidebar, it lets you open File Explorer, Terminal or Command Prompt, and other some other tools. And when it comes to the privacy, it offers VPN Gate integration in it which is one of the best public VPN service out there.
Sushi Browser uses some features of Chrome and has added some other tools in it. There is a media grabber in it that you can use to download video from any page. And you can do much more with the videos. You can play the videos in any of favorite media players, extract audio from it, and even convert it to other format as it uses native FFMPEG integration.
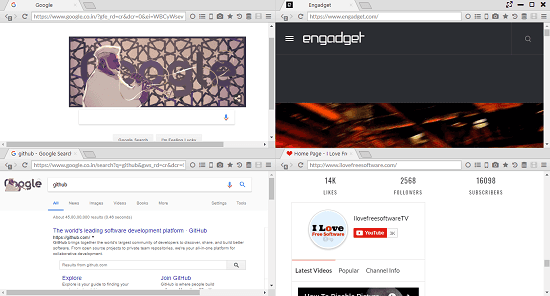
Key Features of Sushi Browser:
Sushi Browser has a long list of features and I will try to list them all. Here are the main features and tools that you will find in this powerful browser:
- Split Windows: Although, you can browse websites in the tabs, if you want to have eye on all the tabs at once, then use the split window feature. You can use this feature to organize windows in grids on your screen and even detach some of them in a separate window. You can see this behavior in the first screenshot of this post.
- Sidebars: Sushi Browser comes with a File Explorer, Text editor, Terminal or PowerShell window, and the Video Converter. You can open a sidebar in the browser and then open any of these tools. They are more useful if you are often do the coding related work.
- Built-in Screenshot Tool: Another nice feature of this browser is the screenshot tool. You can use that to take the screenshot of the entire screen and then automatically save that to clipboard, PNG, JPG file. The screenshot tool is on the toolbar of the browser and you can use it whenever you want.
- Built-in VPN: Sushi Browser has integrated VPN Book in it that you can activate in a single click. However, this feature is only in the Windows version of the browser. It has the list of VPN servers from various countries that you can choose and activate the VPN.
- Powerful Downloads: The file downloader of the browser is quite powerful one. It can download a single file with maximum of 16 parallel downloads.
- Mouse Gestures: If you want to automate some of the tasks like moving forward, backward, refresh current page, etc., then you can use the built in mouse gesture feature. You can define certain actions to corresponding mouse gestures and it will perform them when you will invoke them.
- Session Manager: It also comes with a built in session manager that keeps track of the sessions that you have started so far. You can track them all and even open all the links from that. There is a database like icon in the toolbar of the browser that you can use to see the all sessions.
Using Sushi Browser in Windows:
Sushi is an open source internet browser and you can seamlessly use it on Windows, MAC, and Linux. And it comes in two versions; installable and portable. You can get the version of the browser that suits you and then you can install it start using it. The below steps will tell you how to use some features of this browser.
Step 1: You can get the installer or the portable version of the browser from here. After that, install it and open it. The main interface of the browser looks like this.

Step 2: After opening the websites in different tabs, you can organize them in the split windows. For that, just right click on the tab, and then use the Split right, bottom options. Also, you can swap the positions after you have organized them in a grid like structure. And for removing distraction, you can switch to the full screen view by removing menu bar and the toolbar, etc.
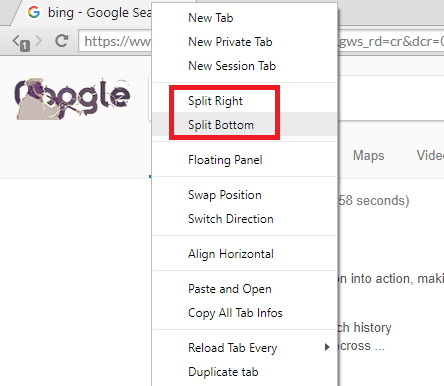
Step 3: Now, for taking the screenshot, you can click on the ‘Camera’ icon from the toolbar and then you can choose the type of the screenshot you want. You can take the screenshot of the full screen or the desired region as per your needs.
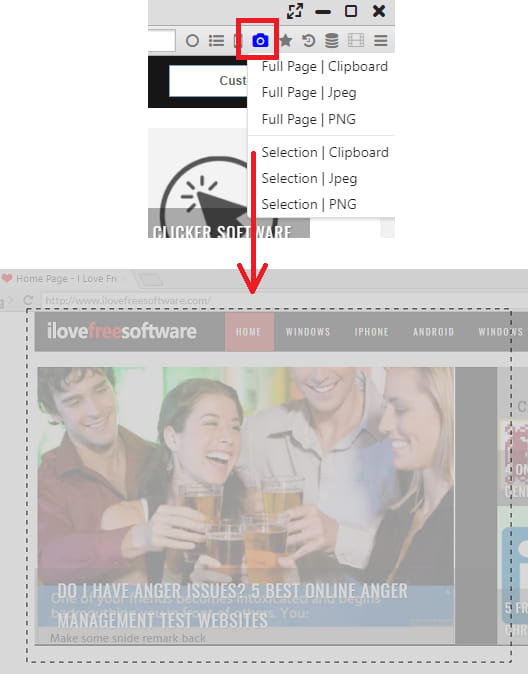
Step 4: Other powerful feature of the this browser is the built-in VPN. You can invoke the VPN by clicking on the hamburger icon and then from the “More Tools” section, you can click “Change VPN Mode”. It will show you a list of servers and you can choose any from the list. It will take a few seconds to connect. When you see “VPN Connected” status popup, then you can start browsing.
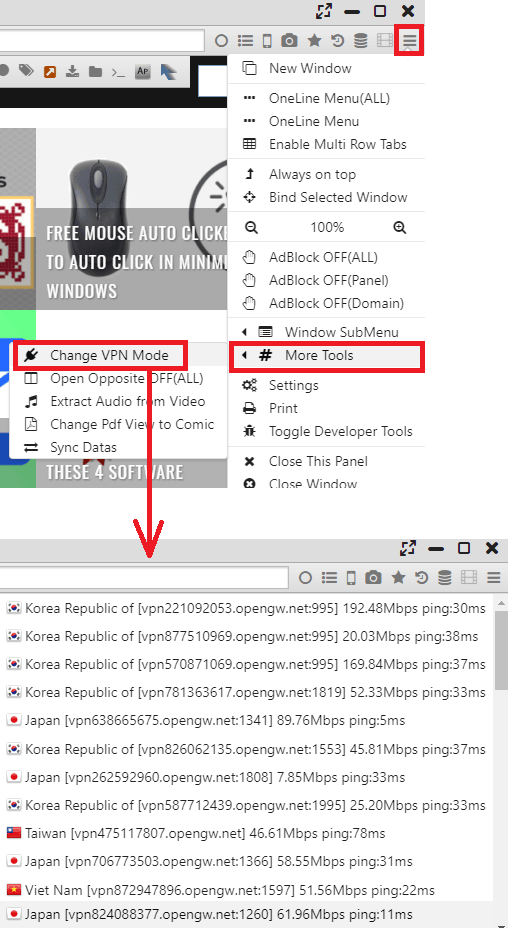
This is how you can use this unique and feature rich browser in Windows. All the other features like history management, bookmarks, downloads are common as you see and use in other browsers. You can find these in the toolbar and in the hamburger menu of the browser. And you will easily understand how to use every aspect of this browser efficiently.
Closing words
Sushi is no doubt a very good browser that I have ever used. I really like some of the features that it offers to make the browsing interactive and secure. And actually it is an ideal fit for the coders and developers as it has included the related options in it. Also, if you are okay with the no extensions support, then you will like this browser for its look and feel. However, there are some minor bugs in it but is is very active development. And on its GitHub page, the developer has given a todo list that means there are lot more features coming to it in next updates.