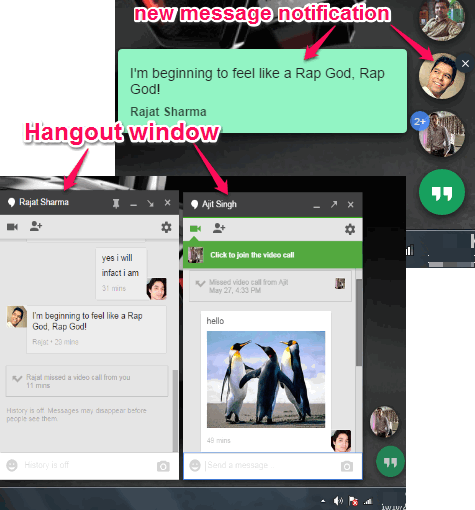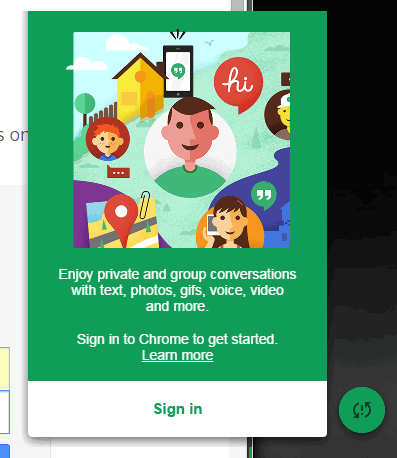Google has launched official Hangouts app for Google Chrome. With this Google Chrome app, you will be able to access Google Hangouts right from your desktop screen. Whether you want to chat with friends, send photos, sketch a message, and other things that are possible on the web in Hangouts, can be done with this official Hangouts app too.
New feature that comes with this app is that you don’t need to keep open any web browser to use Hangouts. Apart from this, it will provide you notifications for new messages and incoming calls.
Hangouts icon will be visible to you on desktop screen, which you can move anywhere you want. Apart from this, you can also add avatars of friends, with whom you want to chat.
In the above screenshot, you can see avatars of my friends, and Hangouts windows opened using this app.
You might also want to check these 5 audio chat extensions and apps for Google Chrome.
Features:
- Chat windows are minimized automatically when not in use.
- Hovering mouse cursor over an avatar will show you the most recent message preview. Total number of unread messages will also be visible to you on the avatar of a particular friend.
- You can use drop down menu on friends’ list to pin a friend on desktop or hide him/her from friends’ list. Pinning a particular friend on desktop will help you to chat with multiple friends without switching on chat windows.
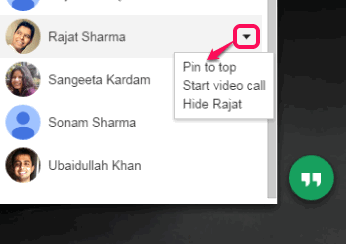
- Avatars and Hangouts icon remain always on the top of other opened windows. Thus, you won’t miss any notification, and can chat with friends right from any window.
- Google voice support is also available.
Install This Official Google Hangouts App on Your Google Chrome Browser?
Use the download link placed at the end of this review and access its homepage. After this, click on Add to Chrome button to install this app. After installation, you can open Hangouts app from Windows start menu.
Hangouts icon will be visible to you at bottom right side on your desktop screen. You can move this icon wherever you want. While using it for the first time, click on Hangouts icon, and sign in your Google account.
To start a chat with your friend, click on Hangouts icon again. Now, it will show the list of your friends (or contacts) in Hangouts window. Clicking on a particular contact name will add his/her avatar, just above Hangouts icon. See the screenshot below:
In the similar way, you can add more friends’ avatars.
To start chat with a particular friend, just tap on his/her avatar, and Hangouts window will open up. You will also find previous chat messages. All the options are same, that are present while using Hangouts on web, so you won’t find any trouble to use this app.
Conclusion:
Using Google Hangouts has now become more interesting, as well as convenient, with this app.