Nearly all of us have a whole bunch of programs and windows open on our computers at a time. Consequently, quite a chunk of our PC time is spent minimizing and restoring programs and windows, as we juggle between them. That being said, the “regular” way of minimizing applications to the taskbar works just fine, but when there are too many windows open, things can quickly get out of hand. That’s because you have to hover your mouse pointer over a minimized application to see its thumbnail, and decide whether you want to restore it or not. Quite annoying, right?
Well, not anymore, as ThumbWin is here to the rescue. It’s a brilliant utility that lets you minimize windows to desktop as thumbnails. The minimized windows appear as horizontally arranged thumbnails on the bottom edge of the desktop, and can be restored with one click. You can also configure things like excluded applications, keyboard shortcuts, translucency, and a lot more.
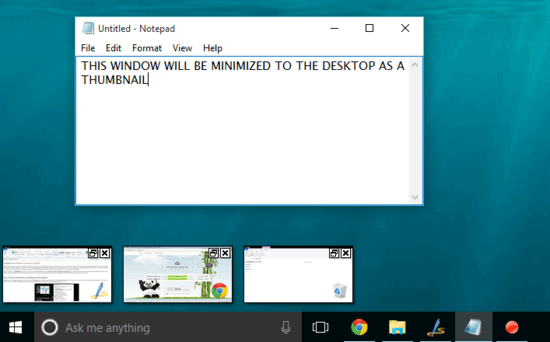
How To Minimize Windows To Desktop As Thumbnails?
Step 1: Just like any regular application, you need to install ThumbWin before getting started with it. Once executed, ThumbWin runs in the system tray, and all relevant settings can be accessed via the tray icon’s context menu. To configure the program settings, use the Setup menu option. Here’s how the settings pane looks like:
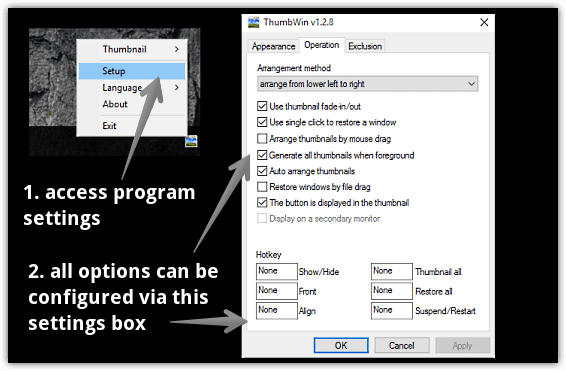
As illustrated above, the settings are divided into three tabs. The Appearance tab lets you configure thumbnail size, translucency, and things like that. Then there’s the Operation tab, which can be used to specify a whole bunch of settings, such as auto/manual thumbnail arrangement, fading animations, as well as hotkeys. Finally, the Exclusion tab can be used to set the applications/windows that you don’t want to be minimized to the desktop. Once done, hit Apply > OK.
Step 2: After you’ve configured all the options, you can simply go on working with the open applications and windows as you normally do. The moment you minimize an active program or window, it’ll be minimized as a thumbnail on the desktop’s lower edge, instead of the taskbar. Each thumbnail also has small overlay icons which can be used to restore the minimized applications, or close them directly. Here’s a screenshot:
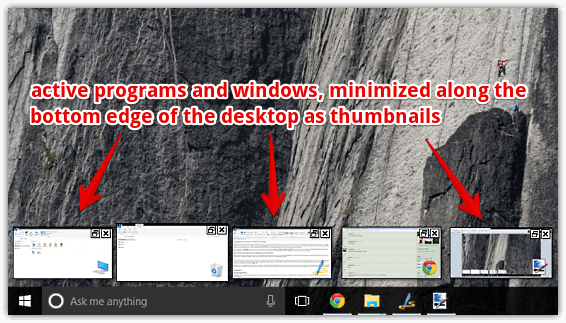
You Might Like: How To Disable Right Click Context Menus In Windows 10
Wrapping Up
ThumbWin is an extremely nifty and useful application that lets you minimize active programs and windows smartly, thus making them easier to manage and work with. Take it for a spin, you’ll be surprised how good this thing is.