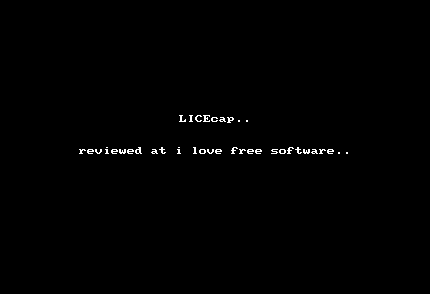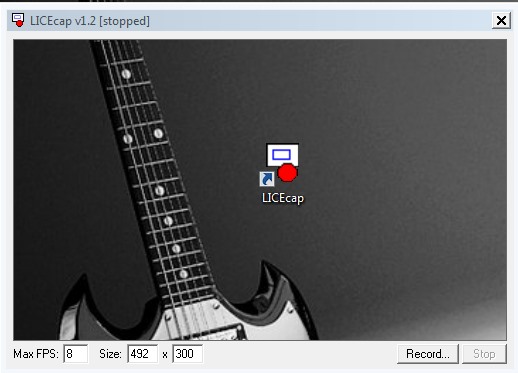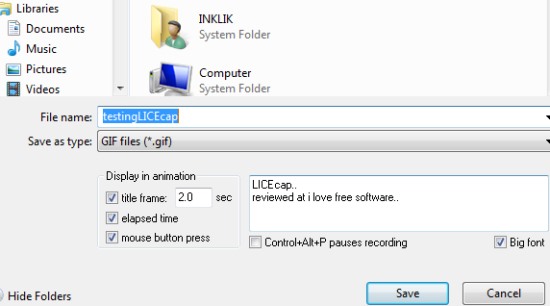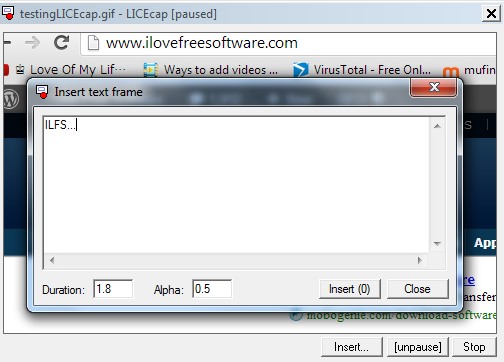LICEcap is a free application for Windows that helps to record desktop and save as animated gif. It also lets you save output in *.lcf form which is its native lossless .LCF file format. One of the main benefit of using LICEcap is that you can use it for demonstrative purpose, such as to briefly explain about a project.
It provides facility to move the screen capture frame while recording desktop and also allows to add text (optional) in between the recording. You can also adjust the size (height and width) of frame while recording or capturing desktop area. As compared to other screen recording software, the main advantage this software gives is that desktop is recorded as animated gif and can be easily shared with anyone.
Here is a quick animated gif recording of my desktop I made with this app:
Above you can see an example of animated gif generated using LICEcap.
How To Record Desktop to Animated GIF Using LICEcap?
First of all you need to download and install LICEcap to your PC. You can download this application with the link present at end in this article. After installing it, open its interface. Now before you can start the recording, adjust the frame size and Max FPS (frame per second). Frame size can be adjusted manually or by using mouse cursor.
After this, tap on Record button and Save as window will open up. In this Save as window, you can write desired name and file type for output. As mentioned earlier, it also lets you save output in *.lcf form. Benefit of saving output in this form is that it allows higher compression ratio as compared to gif. Also, it provides higher quality and accurate time-stamping. But if you will save output in lcf form, then you will need to download and install REAPER (a digital audio workstation) that supports lcf files and allows you to convert lcf to gif or other video format.
Otherwise, simply select GIF file type, like visible in below screenshot. After this, you can adjust basic output settings. Such as to write title frame and time to display title frame, total elapsed time of video, and enable/disable mouse button press. Apart from these settings, you can also enable hotkey (Ctrl+Alt+P) to pause recording anytime. But this hotkey didn’t work during testing. So if you find the same problem, then you can use global hotkey (shift+space) to pause and resume recording.
Once you are satisfied with the changes, hit the Save button and recording will be started. In between the recording, you can use mouse click or global hotkey to pause recording and to insert text frame.
While writing a text frame, you also have the option to set time duration of text frame. Insert any text and hit Insert button and then resume the recording. Once you have completed recording, stop it and it will be saved automatically at the selected output location.
Key Features Present In LICEcap are:
- You can record desktop area and can save it in gif or in lcf form.
- Facility to add basic title frame (with or without text).
- You can also add optional text in between the recording.
- Movable screen capture frame.
- Free to use for everyone.
Similar software: GifCam, Apowersoft Free Desktop Screen Recorder, and Rylstim Screen Recorder.
Conclusion:
LICEcap is a nice application that you can use to record desktop area and can save output in gif animation. It is useful for all those users who want to describe anything happening on their desktop screen to other people by recording.