[yasr_overall_rating] [yasr_visitor_votes]
If your having trouble with your mouse or it is not working, and you do not have a current replacement for it; then follow this tutorial and learn how to control mouse pointer with keyboard in Windows 8. This is a really useful tutorial and will help you in times of needs. This tutorial is relatively simple and will be over quickly.
Steps to control mouse pointer with keyboard in Windows 8:
- First thing that we are supposed to do here is to bring up the control panel. To do so just start go to start screen of Windows 8 and type Control Panel. When you can see the control panel icons as shown in the screenshot below, just click on it or press enter.
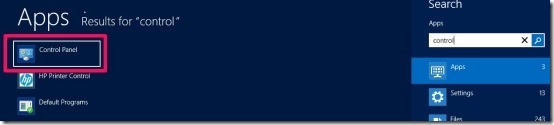
- In Control Panel window, click on the Ease of access option as pointed out by pink.
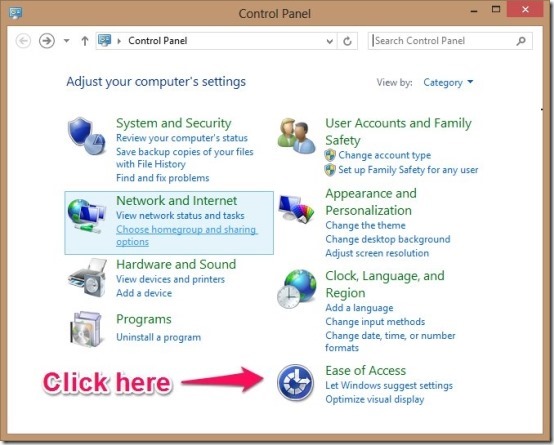
- Now you will be presented with a set of options as seen below. From these options just select the one which says ‘Change how your mouse works’ as pointed out below.
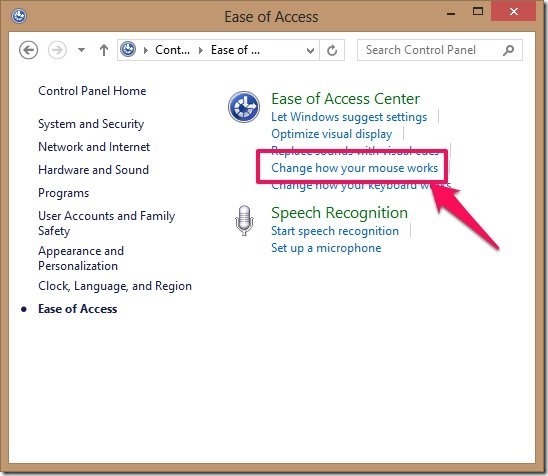
- To control mouse pointer with the keyboard in Windows 8 just put a check in the checkbox which says “Turn on Mouse Keys” as shown in the screenshot below. Now you will be able to use you Num Pad to control mouse pointer.
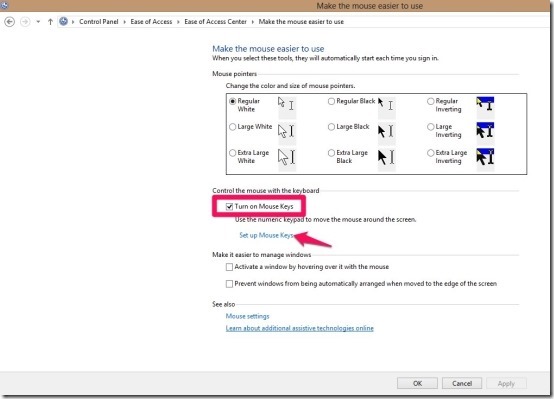
- The next step of this process is to customize things according to your needs. In order to do so just click on the Set up Mouse Keys button as seen in the above screenshot. After you have clicked on this button you will be presented with the set of options as shown below. From here you can customize settings as required by you.
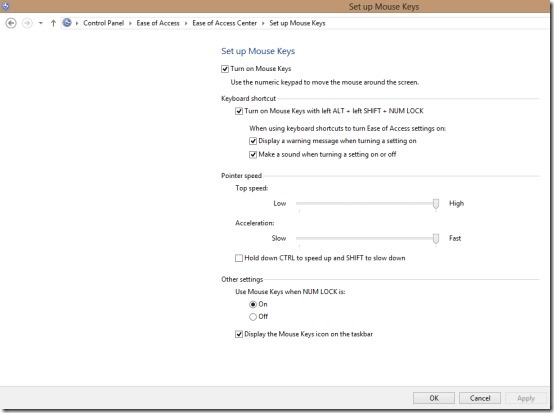
- I personally like to tweak the two options of pointer speed to the max, otherwise the mouse pointer moves too slow. Once your done with tweaking the settings just click on the OK button and quit the control panel.
- To use this feature just turn on the Num Lock and use the keys in the numeric pad to control the motion of the mouse pointer.
Some other interesting Windows 8 tutorials worth checking:
How to create new user in Windows 8.
How to hide the taskbar in Windows 8.