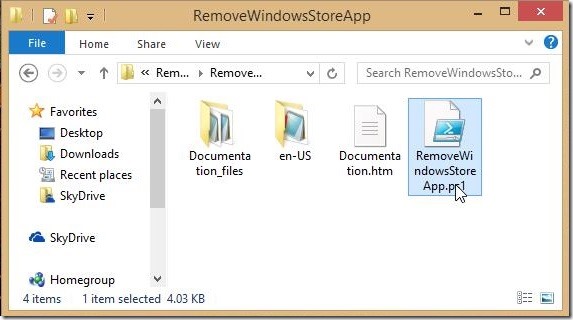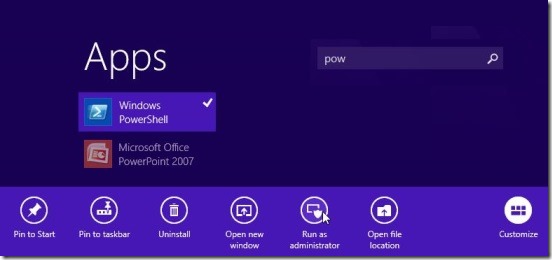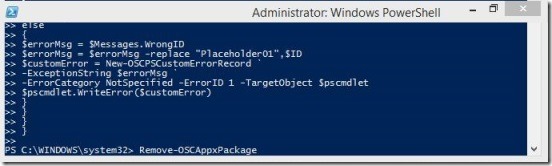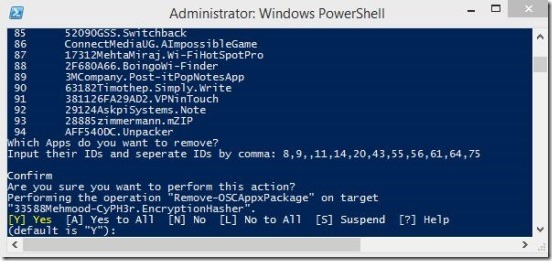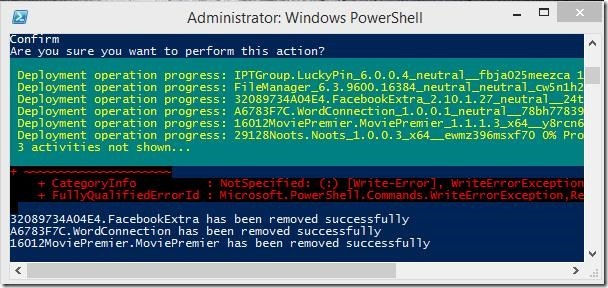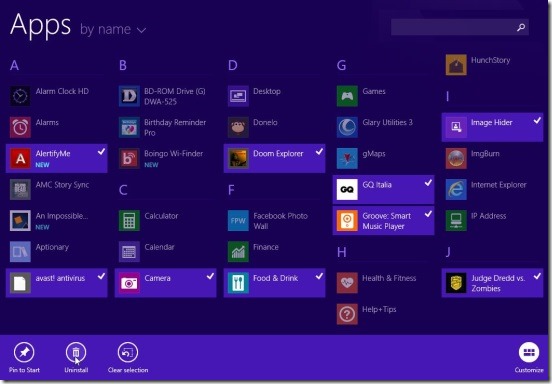This article is a simple Windows 8 tutorial on “How to remove multiple Windows 8 apps together in one go?”. As there are multiple Windows 8 apps of different types with different useful purposes, and to add more to that, there’s a huge pile of free apps which are equally as good as the paid ones. So it becomes obvious that you will download multiple apps from Windows Store. So, as more and more apps get added to your Windows 8 devices, the more slower your device gets. So, at the end you need a proper mechanism to remove the unwanted ones. Well Windows 8 does allow users to remove the Windows 8 apps downloaded from Windows Store. But you can only remove one app at a time. Which becomes time-consuming for Windows 8 users. However it’s not the case with Windows 8.; in Windows 8.1 you have the option to remove multiple apps together at a time.
So, this Windows 8 tutorial explains how to uninstall multiple apps from both Windows 8 as well as Windows 8.1.
Uninstall multiple apps from Windows 8 by following this Windows 8 tutorial:
Let’s focus on uninstalling multiple Windows 8 apps from Windows 8 OS first. Because it is the one that is in serious need of a feature that removes multiple apps together, as there is no such inbuilt option for that. And also this OS was launched first between the two. So, giving senior more preference.
As there’s no method to uninstall multiple apps together in Windows 8, so I am going to use a simple script that any one can use. All you have to do is download the script and run it in the PowerShell desktop app of Windows 8 with Administrator rights. And then append one more simple command. And after that you can uninstall, the desired apps by simply specifying their respective IDs. The best thing about this easy to use script is, it actually gives you the power to choose desired apps. There are some other scripts for doing the same, but they don’t give you options to choose, and in fact uninstalls all installed apps including those you want to keep.
- To download the script click here. Once you download the script (it’ll be a zip file), extract it with any extractor.
- Then open the file named “RemoveWindowsStoreApp.ps1” with any text editor like notepad. You’ll see a script.
- Scroll down to the bottom of script file and then simply add the following command and save the file.
Remove-OSCAppxPackage
- Then go to the start screen and search for “PowerShell”. This lists the Windows PowerShell, simply right-click on it and click on Run As Administrator button at bottom flyout. This runs PowerShell with administrator rights.
- Once you have your PowerShell opened simply copy the whole saved script along with the added command, and then paste the whole script in PowerShell by right-clicking in PowerShell
- Run the script by pressing Enter key. This gives you a list of all the installed Windows 8 apps in your Windows 8 device along with IDs associated with each.
- If you scroll down the list, you’ll see a question asking you “Which apps do you want to remove?”. Simply type the app’s ids separated by comma which you want to uninstall, and hit Enter.
- Next, you’ll get a confirmation question for removing the specified apps, simply press “Y” or ”A”, then “Enter” keys; each time the question is asked.
The apps get removed. Now, the beauty of this script is it asks you a second confirmation question, so if you found that you have added a wrong id then you can simply suspend (press “S”), Cancel current (press “N”), or cancel all (press “L”), anytime.
Uninstall multiple apps from Windows 8.1:
That was about uninstalling multiple Windows 8 apps from Windows 8 OS, now comes 8.1. You can follow the same aforementioned steps or if you want to stay away of coding/scripting, then simply go to the Start Screen and simply right-click on the apps that you want to remove. Once you have selected all requisite apps, simply click on Uninstall button at bottom flyout. The apps will get removed. It’s as easy as that.
Final note:
That was all about this Windows 8 tutorial, follow the simple and easy steps. Don’t get bothered by seeing the script first, because you have to do nothing with it. All required from your end is to copy paste the command at the end of script, save it, and run the whole script in the PowerShell and finally choose app’s IDs.
Folks who haven’t upgraded their Windows 8 to 8.1, well, you must read this article explaining why they should upgrade to Windows 8.1. You can then check out this Windows 8 tutorial on how to upgrade to Windows 8.1 form Windows 8.