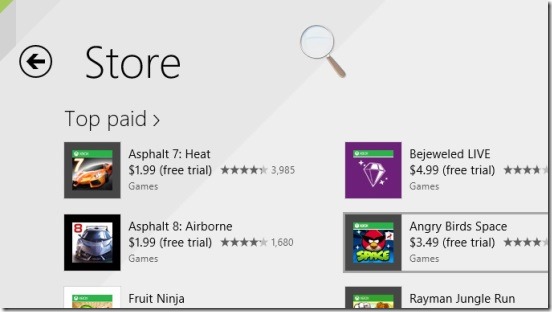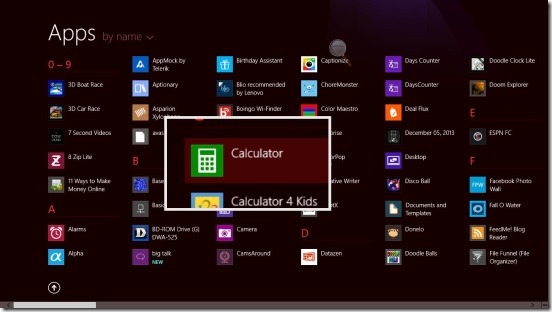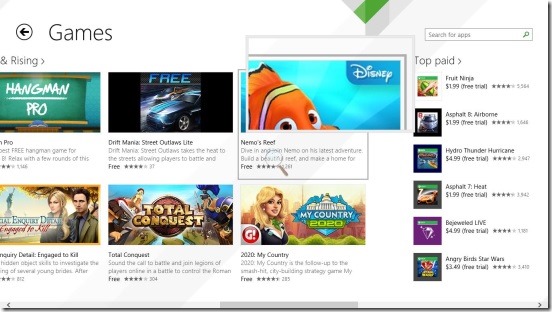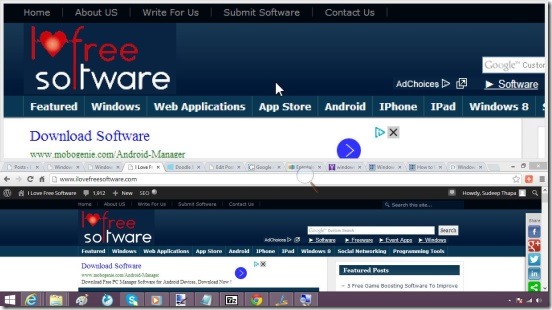This is a very simple and cool Windows 8 tutorial for those who like to try something cool in Windows 8, and want to impress their friends showing off that how well they know Windows 8. This tutorial is more of a cool-quick Windows 8 trick to zoom in-out Windows Store, Start Screen, and also the desktop and desktop apps. The tutorial also might come handy for some, while hunting for the apps in Windows Store.
Usually, what the case in Windows Store is, some weary eyed people might not be able to see the textual contents in Windows Store, Start Screen, Websites, and in some Desktop apps. Making it difficult for them to get a proper meaning and use the app well. This tutorial can help them.
What I am going to use in this Windows 8 tutorial is the default Magnifier Desktop app,that comes pre-built in Windows 8. This little tool is very handy desktop app. And, there are various advantages of using this tool. You can view Windows 8 in quite a new way, that’s very easy to use. The Magnifier tool gives you 3 types of views to choose from: Full Screen, Lens, and Docked. Each single one of these provide different ways to view Windows 8.
Simply follow steps of this Windows 8 tutorial to zoom Windows Store, Start Screen, and Desktop apps:
There’s no need to download anything extra from anywhere. This little handy tool already comes bundled with Windows 8. All that’s required is press Win + or – keys. You can also use Win key plus scroll up or down, for the same. On doing that, you’ll get the Magnifier tool’s window opened. This by default is in Full Screen view, which means that you can apply zooming to whatever is on the screen. Next all you have to do is press Win + or – keys. And this applies to all screens in Windows 8. This includes desktop apps, Windows Store, and even Start Screen. Then simply use the arrow keys or mouse to pan through the screen.
Now to change the view, all you need to do is click on the big magnifier icon. You’ll get the Magnifier Window again. Simply click on Views drop down list, and you can choose Lens or Docked. I found the lens view the easiest and most useful view. It actually gives a rectangular area using which you can zoom a specific part of screen. The zooming controls are the same. That is Win and + or –, and mouse or arrow keys.
The last zooming view: Docked, divides the screen in two parts, and shows the zoomed area on top part. Good thing is you can re-scale the area, and then use the same zooming and panning tools.
Final note:
That concludes, this simple Windows 8 tutorial. Simply follow the simple steps and view Windows 8 in a quite different and new view.
Also, here are some cool Windows 8 tutorials, you might wanna check:
Launch Windows 8 Metro Apps From Desktop.
Capture & Save Screenshots in One Click.