Polarr Photo Editor for Android is a free Android photo editing app which packs a lot of professional photo editing tools. The app has so many tools to offer that you can turn even an ordinary looking photo to a high quality one and that too in a few minutes. Some of them are Color, Light, Detail, Optics, Grain, Lens, HSL, Curve, Toning, Histogram, etc..
All the tools are really easy to use and provide a higher degree of freedom. By freedom I mean that you are not restricted to the default values of the app, which you might have seen in most of the editing apps. Apart from advanced photo editing tools, the app also offers the basic tools, like, filters. As for the filters, the app even lets you create your own custom filters and save them. The one awesome feature of the app is unlimited Undo with the ability to go back to any of the previous steps whenever you want. When you have edited the photo, you can save and share it to Instagram, Twitter, Facebook, WeChat, etc.. instantly.
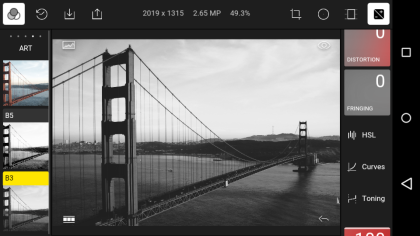
Using the Polarr Photo Editor on Android:
When you launch the Polarr Photo Editor on Android device, you will see the interface of the app as shown in the screenshot below. The app provides you with the image of the Golden Gate Bridge, San Francisco as the sample image for trying out the photo editing tools. If you wish to use any other custom image, then you can do so by tapping on the icon with downwards arrow at the top left corner. You can choose to import photo from gallery or capture a new one.
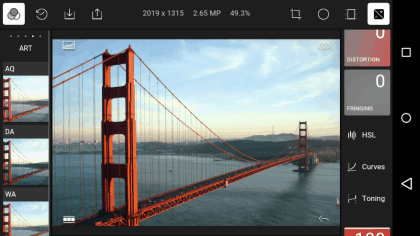
You can see that the whole interface of the app has 3 main sections: Left sidebar, Top bar, and the Right sidebar. The left sidebar of the app consists of filters. There are 3 types of filters (Modern, Film, and Art) along with an option to view the mostly used filters.
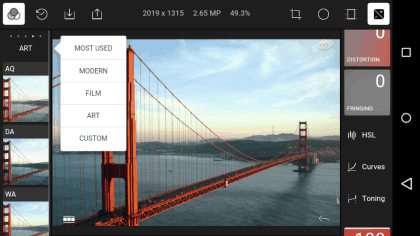
For using the filters, tap on the filter type you want to use and it will show you all the filters available under it. Now to use a particular filter, simply tap on it and it will be applied to the photo instantly. The selected filter will be highlighted with Yellow color in the sidebar.
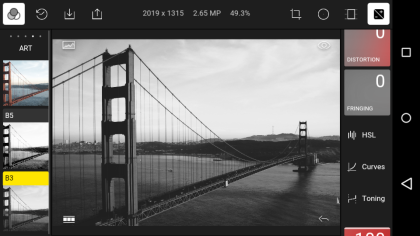
Now, you know how to add filters so let’s checkout how to use the advanced photo editing tools of Polarr Photo Editor app. All of these advanced photo editing tools are listed on the right sidebar. These tools are: Color, Light, Detail, Optics, Grain, Lens, HSL, Curve, and Toning.
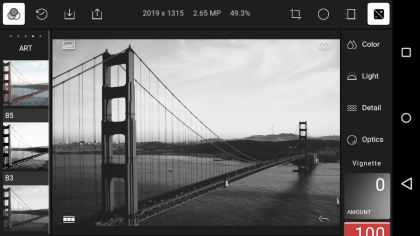
To use any tool, tap on it and you will see a set of different modules depending upon the tool chosen by you. For example, the Color tool has set of Temp, Tint, Vibrance, and Saturation module. You can adjust the numerical value of any of these modules to get different effects. To adjust, tap on the desired module and you will see a scale popping out. Now, simply scroll the scale to get to the desired value.
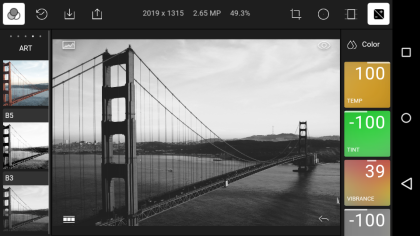
Alternatively, there are two more ways to adjust. First is to drag your finger left/right within the module of your choice for decreasing/increasing the value. Second is to select the module and then tilt your phone to adjust. You can use any of the three ways as per your choice.
This way, you can adjust any of the tools you want to use for editing your photos. There are 3 tools which have a little different way of usage. These are HSL, Curves, and Toning.
Tapping on the HSL will give you palette of 8 colors. For each of the colors, you can adjust the Hue, Saturation, and Luminance. Simply tap on the color and adjust.
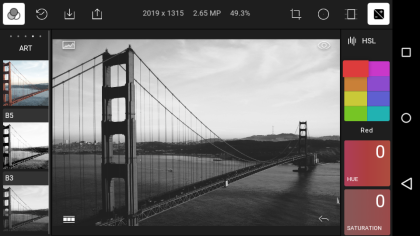
Moving on to the Curves, it consists of RGB, Red, Green, and Blue module. Tapping on any of the modules will show you a graph with curve. You can then adjust the curve as per your choice.
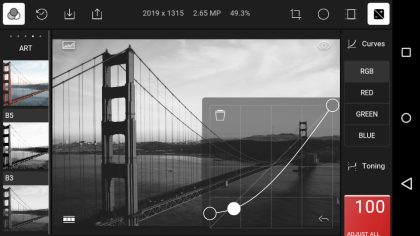
Now talking about the Toning, it gives you the module Highlights, Shadows, and Balance. You have to swipe on the corresponding module you want to adjust.
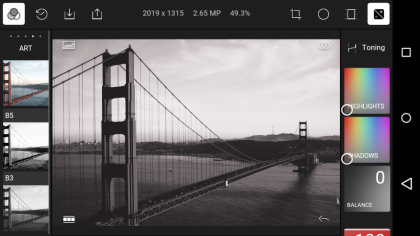
Similarly, there are a couple of tools present at the top right corner as well. You can use them by tapping them and then adjusting the values as you want.
Now, you might be thinking what if you added a filter or effect by mistake then how would you undo it. Then it is easier than you might be thinking. Simply, tap on the clock like icon at the top right corner to open the history of all the tools used by you. Here, you can see that all the filters and tools used by you are listed. To go to back to any stage, simply tap on that particular history record and then tap on Revert option. You will be taken back to that stage instantly.
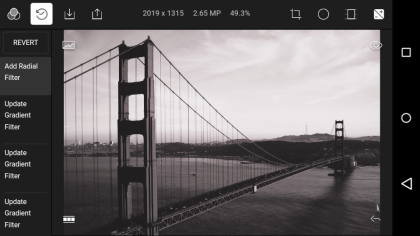
When you are done with editing the photo, you can then share it with others via Instagram, Facebook, Twitter, etc. with the help of a few taps.
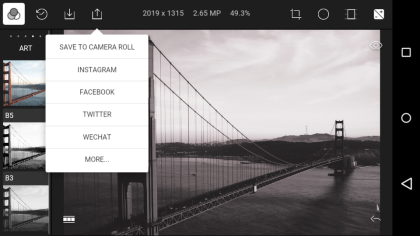
You may also like: 4 Android Photo Cloning Apps.
Final Verdict:
Polarr Photo Editor is a good Android photo editing app as it has quite a lot professional photo editing tools but it is not intuitive to use. Another drawback is that it is a quite memory consuming app, so if you have a low spec device then either don’t expect it to run on them or expect lags during use. In such cases, I would suggest you to go for Snapseed as it is a lot smoother and faster to use and provides great photo editing tools.
Get Polarr Photo Editor here.