Here are 5 free software to disable Task Manager. Using these free software, you can easily disable Task Manager and then re enable it in the future. Task Manager disabled by these software cannot be accessed using the Ctrl+Alt+Delete screen or Taskbar’s context menu.
Disabling Windows Task Manager can be a really good move to set access control to your PC. If you share your PC with some other person, then you can prevent him by from spying on various resources of PC such as processes or startup items, etc. To do that, I have compiled the following list of these free software that can disable Task Manager and can re enable it.
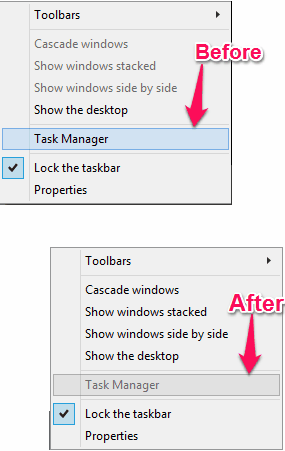
So, let have a look at these free software to disable Task Manager.
5 Free Software To Disable Task Manager
URC Access Modes
URC Access Modes is a free software to disable Task Manager. Basically, URC Access Modes is meant to disable or enable certain Windows programs and functions. Using this free software you can set access control to the various system resources such as Command Prompt, Group Policy Editor, Registry Editor, CD/DVD Drives, USB Drives, and of course Task Manager. For extra security, you can also set a password to lock the interface of URC Access Modes.
It comes as a portable software, so you can launch it directly after downloading it from the above link. On its interface, you will see so many options to enable or disable. Navigate to the Windows Task Manager section, and then choose Disable Task Manager option. After that, hit the Apply button and the Task Manager will not be accessible to anyone.
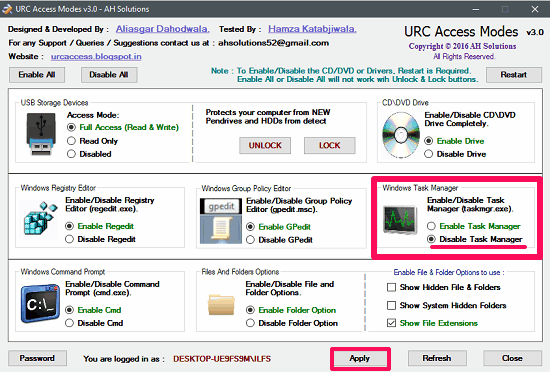
So, in this way you can easily disable Task Manager using URC Access Modes. I really like the software for its simplicity and powerful features to set unbreakable access control to any PC.
Ultimate Windows Tweaker
Ultimate Windows Tweaker is another free software to disable Task Manger. As the name suggests, Ultimate Windows Tweaker has about 200 tweaks to apply to your PC. And one of those tweaks is disabling the Windows Task Manager. Using this freeware tool, you can customize the Windows appearance, Manage Context menu items, View system information, Creating system restore point, and a lot more.
As there are many tweaks available in the software, so you will find the interface of Ultimate Windows Tweaker a bit messy. After getting this portable freeware from the above link, launch it directly. Next, navigate to the Security & Privacy section of the software. There you will find many options. Since our goal is to only disable the Task Manager, so move to the Primary Functioning section and then check Disable Task Manager option. Make sure that other options are unchecked, otherwise they will also get applied. Now, hit the Apply Tweaks button and exit the software. The Task manager is disabled now.
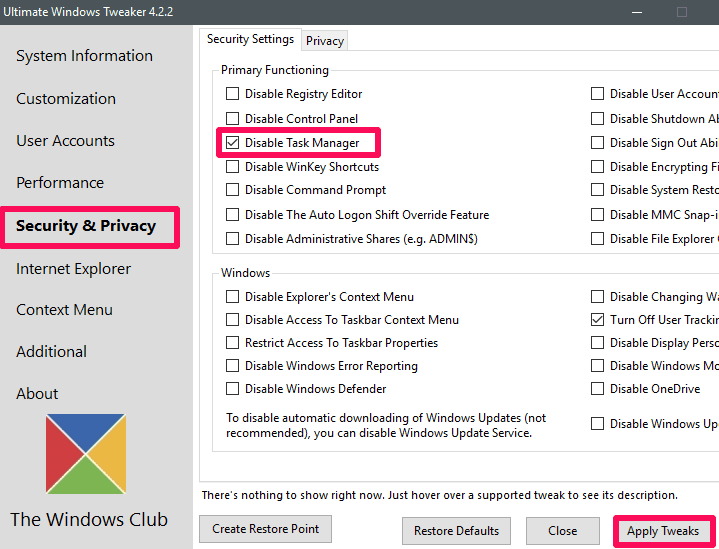
So, in this way you can easily disable Windows Task Manager using Ultimate Windows Tweaker. The software comes with tons of tweak to apply to your PC. If you want a feature rich software to disable task manager, then this freeware is a good choice.
Mini Regedit
Mini Regedit is a very simple software to disable Task Manager. It comes as a portable software and some additional options. Apart from disabling the Task Manger, you can also disable Registry Editor, Command prompt, Show hidden files, and many others. It’s a lightweight software and very easy to use.
To use it, first grab its application file from the above link. After that, run it from the download directory. On its interface, you will see various options including Disable Task Manager. Simply check it and then hit the Apply settings button to save changes. After doing so the Task Manager will be disabled.
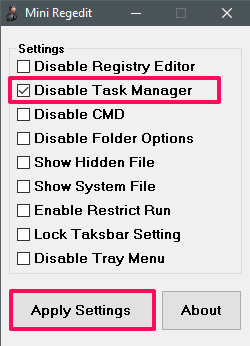
So, it was another way to disable Task Manager using Mini Regedit. The software works very well and I really like the fact that it has only included some very useful options in it.
PDS Task Manager Enable Utility
PDS Task Manager Enable Utility is a dedicated and free software to disable Task Manager. It’s a pretty simple software and only has two options on its interface. Using it, you can first disable Task Manager, and then re enable it in the future. When you disable Windows Task Manager using PDS Task Manager Enable Utility, it removes the task manager entry from Crtl+Alt+Delete screen and as well as from the context menu of the Taskbar.
Getting started with this free software is pretty easy. Download it using the above link, and then install it on your PC. When you launch it, you will see two buttons on its interface; one for enabling the task manager and other for disabling it. Hit the Disable button, to disable Task Manager and then you will not be able to reuse it in any case. To use Task Manger again, you will have to enable it in the same way you have disabled it.
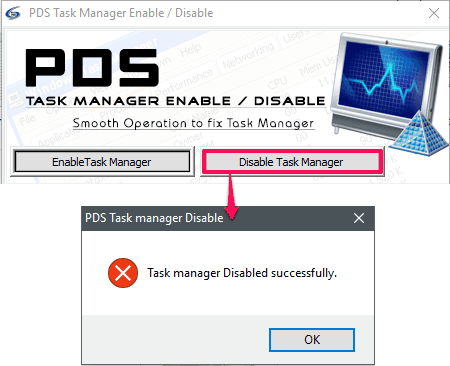
All in all, PDS Task Manager Enable Utility does what it promises. It disables the Task Manager and no one can access it again. So, if you are looking for a dedicated software to disable Task Manager, then PDS Task Manager Enable Utility is a very good option.
Task Manager Enable Tool
Task Manager Enable Tool is another dedicated and free software to disable Task Manager. Just like PDS Task Manager Enable Utility, it also has a very simple interface, composed of two buttons only. You can disable Task Manager, and you will be able to re enable it with just a click. Task Manager disabled by Task Manager Enable Tool cannot be accessed using any method.
As I have already mentioned, it’s pretty simple software, so you will not face any difficulty while using it. Just install it after downloading it from the above link, and then launch it. After that, you will see its interface which has two buttons on it. Hit the Disable Task Manger button and then it will ask you to confirm the selected operation. After that, the Task Manager will get disabled.
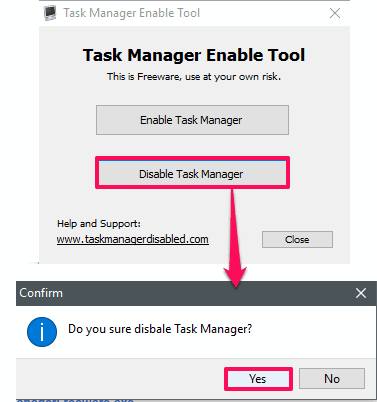
It was the another way to disable Task Manager using a dedicated software, Task Manager Enable Tool. The software works pretty well and Task Manager cannot be accessed by Ctrl + Alt+ Delete or Taskbar context menu.
Final Words
It was the list of 5 free software to disable Task Manager that I have found so far. Using any of the above software, you can easily disable Task Manager and then re enable it whenever you want. Some of the above software come with another nice set of features that I have mentioned in the context of each one of them. Also, I have added some dedicated software to do the same. So, depending on your needs, you can give a try to anyone of them. Or, if you know some other software to do the same, then you can tell me in the comments.