This article explains how to search files in multiple Dropbox accounts. Like Google Drive, OneDrive, Box, and many other cloud storage services out there, Dropbox also brings its own search feature, which works pretty well. However, like Google Drive and other services, files in multiple Dropbox accounts can’t be searched together. Only one Dropbox account can be searched with the native search. Therefore, users who have multiple Dropbox accounts with so many files and want to search files in those accounts, this article covers good options.
To search files in multiple Dropbox accounts, I have covered two free services in this article. These are: MultCloud and Findo. In both of these services, starting is similar. That means you have to sign up for a free account so that you can access service dashboard and connect your Dropbox accounts. Once it is done, searching files in Dropbox accounts at a time becomes possible and easier from a single platform.
Let’s check both of these options.
Option 1: Search Files in Multiple Dropbox Accounts Together Using MultCloud
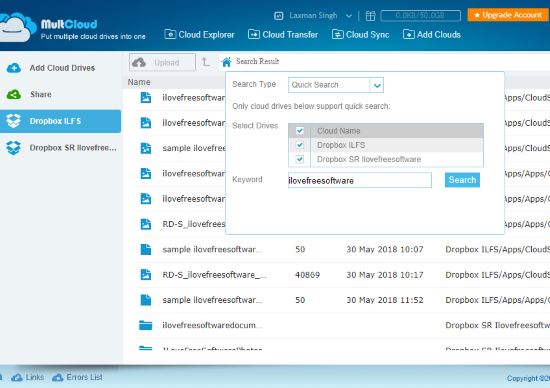
MultCoud is one of the best options to search files in multiple Dropbox accounts. There are multiple benefits using this service for file search. For example, you can add Dropbox as well as Dropbox for Business accounts, see files stored in folders as well as sub-folders in search results, and check which account contains what files in the search results. For each search result, some details are provided which make search results more relevant. You are able to see file location, file name, size, and last modified date.
MultCloud is also very easy to set up and begin the search. Following are the points to add Dropbox accounts and search files in those accounts together:
- Create a free account and then access the dashboard.
- On the left side, there is “Add Cloud Drives” option. Use it and then you can select Dropbox or Dropbox for Business option.
- Give a custom name to the selected cloud service. This also helps to identify Dropbox account in search results and it won’t create any confusion later when multiple accounts are added.
- Connect with your Dropbox account and authorize this service to access your account. This will help to see files and folders of that Dropbox account on this service and also helps to begin the search.
- Once the account is connected, add another account.
- When you have connected all your required Dropbox accounts, select a particular account and then use the Search icon. It is available on the top right part.
- Clicking on the Search icon will open a pop-up where you need to select “Quick Search“, then Dropbox accounts, and text to begin the search. Make sure you type the search text exactly the same as the name of files/folders that you want to search. Otherwise, the output won’t come.
- When everything is done, use Search button.
The service will display the output instantly and you can see the search result items of all your Dropbox accounts.
MultCloud is also there to connect and manage many other services like Google Drive, OneDrive, MEGA, Box, Google Photos, etc. You can connect those services and then sync or transfer files. The free plan lets you transfer 50GB data in a month but there is no limit for file search.
Here is the separate review of MultCloud.
Option 2: Search Multiple Dropbox Accounts Using Findo Service
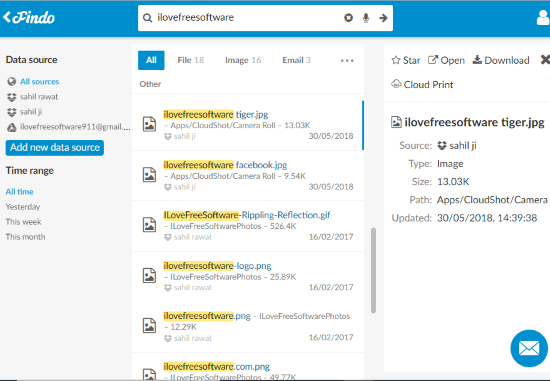
Findo service has features similar to “MultCloud”. This service also lets you connect multiple cloud storage services (OneDrive, Dropbox, Box, etc.), and then you can find files stored in all of those services together. If you don’t want to connect multiple services, then simply add your Dropbox accounts. In the search results, this service shows the list of all files stored in different Dropbox accounts based on the search text. The unique feature of this service is you can access search results by file type (like images, contacts, documents, etc.). Perhaps, it doesn’t support Dropbox for Business but helpful to find files in other Dropbox accounts.
Using this service to find files in multiple Dropbox accounts is also easy. The steps are:
- Create a free account with this service and you will be able to access the dashboard.
- In the dashboard, click on that “Add new data source” option visible on the left part.
- Now you will see Dropbox and other services for connection. Select Dropbox, log in with your account and allow this service to access your account. It doesn’t let you add a custom name for Dropbox account but it shows Dropbox account name (set by you) while creating an account and that name is visible in the search results. Thus, it becomes very easy to check which file, in the search result, belongs to which Dropbox account.
- This way, you can connect other Dropbox accounts.
- All the connected accounts are visible on the left side. The service may take some time to index a particular account. If some Dropbox account is not visible there, then you need to wait.
- Now the accounts are added, select “All sources” option available on the left side, and then perform a search.
You will see the search results in the middle section. Selecting a file shows the details related to that file on the right section. There, you also get the options to open that file in Dropbox and download that file to PC.
Findo full review is here.
The Conclusion:
These two services are very good to search files in multiple Dropbox accounts together. My favorite among these services for this purpose is “MultCloud”. It is so because it has been my preferred service to manage multiple cloud storage services for years. No doubt, Findo is also a great competitor to MultCloud. So, you can use any service.