This tutorial covers how to add Quick Access to taskbar in Windows 10. Quick Access contains the list of frequent folders and recent files and it is visible when you open File Explorer. But, if you want, you can add Quick Access to Windows 10 taskbar so that you can access it anytime in just a single click. It will also help you when you have removed Quick Access from File Explorer and want to open it separately from taskbar.
You can add Quick Access to Taskbar in Windows 10 with some simple steps. You need to create a desktop shortcut related to Quick Access and then pin that shortcut to taskbar. Later, you can also delete that particular shortcut and use the pinned icon to open Quick Access toolbar in a single shot.
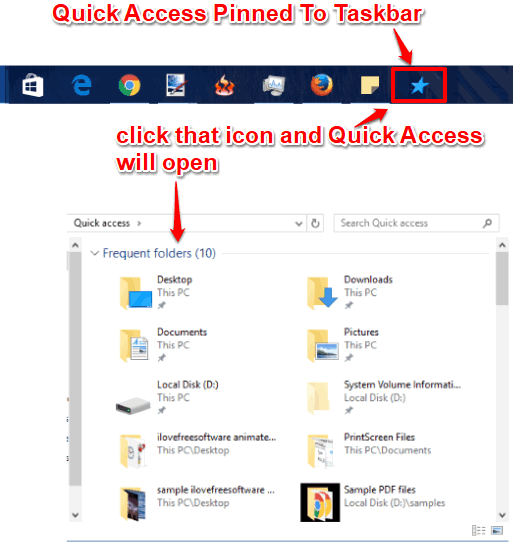
Above you can see Quick Access icon pinned to taskbar and clicking that icon opened Quick Access toolbar window.
How To Pin Quick Access To Taskbar In Windows 10?
Step 1: Using this step, you have to create a desktop shortcut for Quick Access toolbar. Access desktop context menu → then ‘New‘ menu → and select ‘shortcut‘ option.
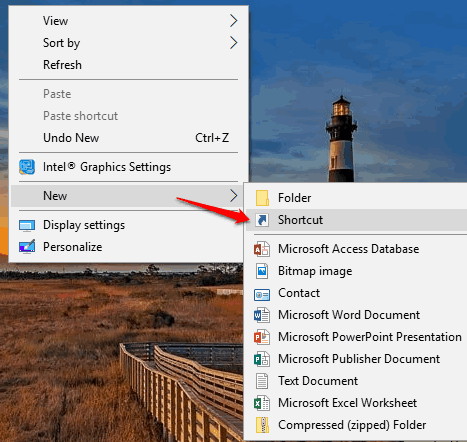
Step 2: A wizard to create Quick Access desktop shortcut will open. In that wizard window, copy and paste this text: explorer shell:::{679f85cb-0220-4080-b29b-5540cc05aab6}.
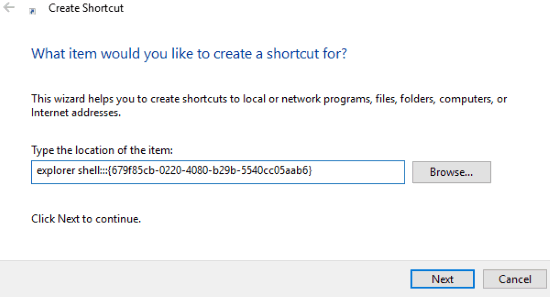
After that, move to the next step.
Step 3: Now give a name to your shortcut, say “Quick Access“. After that, you can finish the wizard.
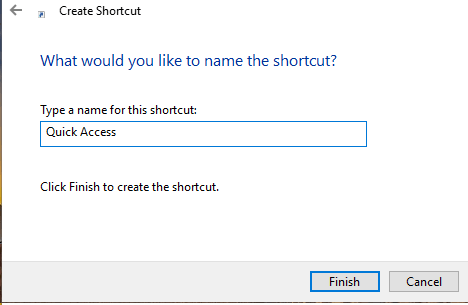
Step 4: Desktop shortcut for Quick Access will be created. That shortcut will have a File Explorer icon, by default. Although it doesn’t matter, it’s good to change the icon with Quick Access icon. For that, you can access Properties of Quick Access shortcut and then click “Change Icon” button visible in Properties window. This will help you select an icon. If there is no icon (ICO) file related to Quick Access, then you first have to download that icon and then apply it as Quick Access shortcut icon.
![]()
Step 5: Now access context menu of Quick Access shortcut and then select “Pin to taskbar” option.
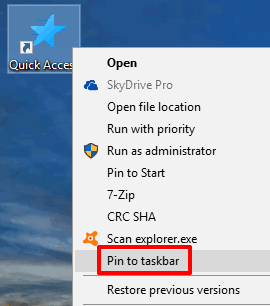
That’s it! Quick Access is pinned to the taskbar. You can now delete its shortcut.
Whenever you will click on that pinned icon, it will launch Quick Access window.
Other useful tutorials for you: How To Pin A USB Drive To Taskbar In Windows 10 and How To Add “This PC” To Windows 10 Taskbar.
The Verdict:
If you regularly use Quick Access, then adding Quick Access to taskbar in your Windows 10 PC is a good option. File Explorer icon on taskbar, which is added by default, will always start with This PC (if you have set it for that) and Quick Access icon will always open Quick Access window for you.