This tutorial explains how to disable Taskbar location change in Windows 10. When you do this, the Taskbar will remain on the bottom part of the desktop screen, which is the default location of the Taskbar. However, if you have set the position of taskbar to the top/right/left, then after applying this trick, taskbar will remain in that position only. You can later enable taskbar location change also.
You can do this with some easy steps and two built-in methods available in Windows 10. I am going to use the Group Policy window and Registry window. Before using these methods, note that Windows 10 Home edition doesn’t support Group Policy. So, Windows 10 Home edition users can use Registry method to freeze Taskbar location. However, if you are running Enterprise, Education, or Pro version of Windows 10, then you can use both the methods.
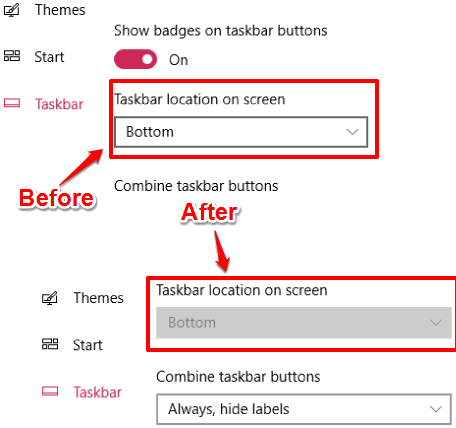
In the screenshot visible above, I have shown before and after comparison for Taskbar location on screen option (available under Taskbar menu in Windows 10 Settings). You can see that earlier this option was active but later it has been disabled. That simply means that taskbar position has been locked.
How To Disable Taskbar Location Change In Windows 10 Pro, Enterprise, and Education Versions
Step 1: In this basic step, you have to open that Group Policy Editor window. You can do this easily by using Search box (type group policy and Enter).
Step 2: Expand the User Configuration menu, and then expand Administrative Templates. Finally, you will see Start Menu and Taskbar folder. Click that folder.
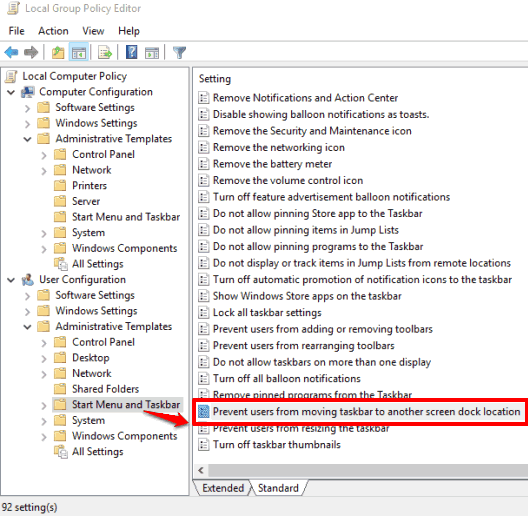
Step 3: A lot of options will visible. Scroll down options list and double-click on “Prevent users from moving taskbar to another screen dock location” option. See the option highlighted in the screenshot above. Doing this will open a big window related to that option.
Step 4: In that window, there is Enabled option. Select it and save.
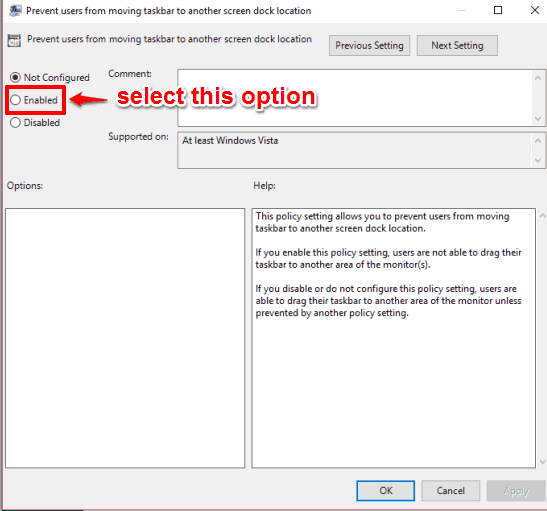
Now Taskbar location is locked and can’t be changed until you undo the changes. To undo changes, you can choose Disabled or Not Configured option visible in Prevent users from moving taskbar…… window.
Disable Taskbar Location Change In Windows 10 Home Edition Using Registry Window
Step 1: This is also a basic step in which you have to open Registry Window. It’s too easy using Search box (type regedit and Enter).
Step 2: Find the Explorer key. Its location is: HKEY_LOCAL_MACHINE→SOFTWARE→Microsoft→Windows→CurrentVersion→Policies→Explorer.
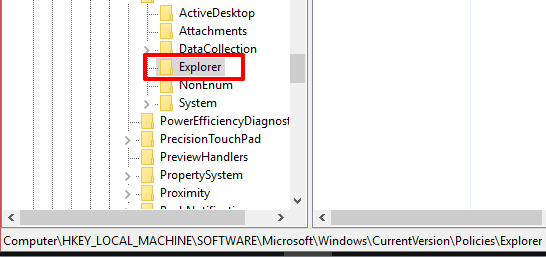
Step 3: This Explorer key has a few DWORD values. Create new DWORD (32-bit) Value and add its name “TaskbarNoRedock“.
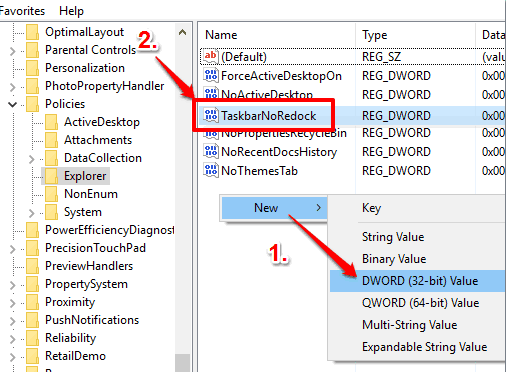
Step 4: Add ‘1’ in the value data of TaskbarNoRedock DWORD value and save it.
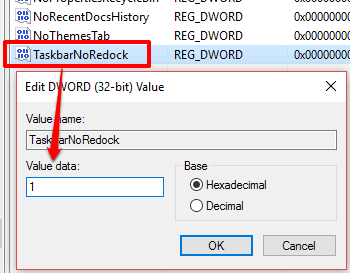
Now restart File Explorer and you will be able to see the changes. Now Taskbar position can’t be changed.
To access option to change Taskbar position, you can set ‘0’ in value data of TaskbarNoRedock DWORD value.
You may also check How To Hide System Tray Clock from Windows 10 Taskbar and How to See Day in Windows 10 Taskbar Clock.
The Verdict:
These two built-in options to disable taskbar location change in Windows 10 are pretty easy. However, I prefer Group Policy method because I can access it as I’m using Pro edition. For people who can’t access Group Policy editor, method 2 is surely a good option to lock taskbar position in Windows 10.