This tutorial explains how to replace highlighted words in MS Word.
It can be done with the help of native Find and Replace dialog box of MS Word. You can replace the text, font type, font color, and set underline and underline color of all the highlighted words. You can also make highlighted words italic or bold. So from replacing the text to adjusting the formatting of highlighted words, everything can be done.
I have tested this feature on MS Word 2007 and 2013 and it worked perfectly. If you also have the need to replace highlighted words in MS Word, this tutorial will help you for sure.
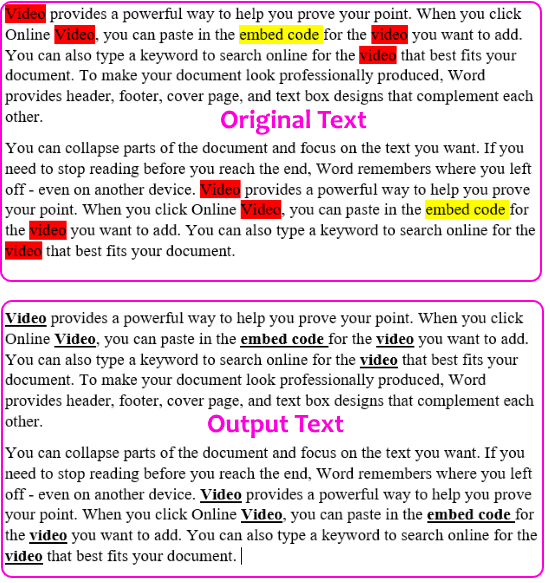
In the screenshot above, you can see before and after comparison. I have replaced highlighted word with bold and underline formatting.
You may also check:
- How to Hide Text, Print Hidden Text, Delete Hidden Text in MS Word.
- Free Markdown Plugin For Microsoft Word: Writage.
- How To Access Google Drive from Microsoft Office.
How to Replace Highlighted Words in MS Word using Find and Replace dialog box?
Step 1: Open MS Word and a document that contains highlight words.
Step 2: Press Ctrl+H hotkey to open Find and Replace box. Now access Replace tab → place mouse cursor on ‘Find what’ box → Click More>> → Format → and select Highlight option. This simply means that you have selected highlighted words for find command.

Step 3: Now you have to place the mouse cursor in Replace with box. After that, click More >> → Format → and Choose Font option. It will open the Font window. Now you can set font type, style, size, color, underline style, and underline color.
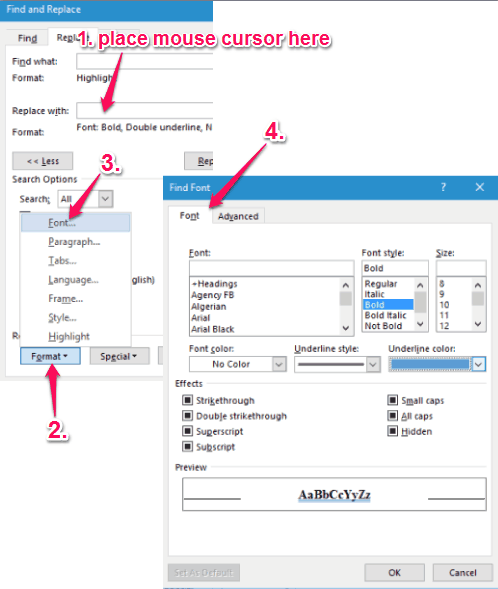
When you have set everything press OK button and you will come back to Replace tab.
Step 4: Now while your cursor is still in the Replace with box, select Format and click Highlight again. Finally, you can click Replace All button.
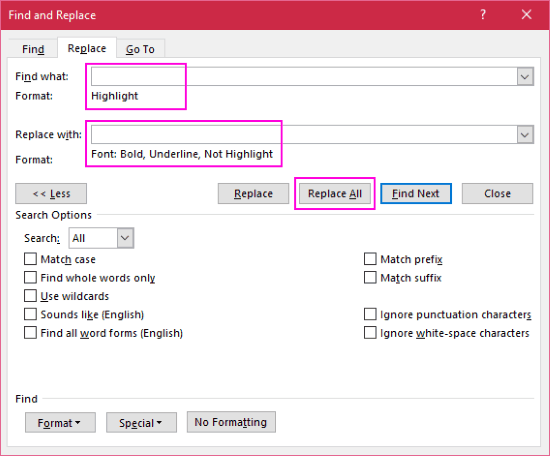
This will replace all the highlighted colors with new changes applied by you.
In case you want to replace highlighted words with a specific text, repeat step 1 and 2. After that, add any word(s) in “Replace with” box and select Replace All button. After applying the changes, the highlighted text will be replaced with the text entered by you.
Final Words:
The MS Word is a feature-rich word processor and has a huge list of important features. Find and Replace feature is one of them. Apart from finding and replacing the words, this feature is also beneficial to easily replace highlight words with some other word and formatting. Go ahead and try it.