This tutorial details how to change default keyboard input method in Windows 10. Pretty much all software applications (even the small ones) are available in a whole variety of languages these days, so why should Operating Systems be any different? After all, the OS is the (system) software that the end user (directly or indirectly) uses the most. Almost all modern Operating Systems support multiple languages. The same is true for Windows 10 as well, which easily lets you add extra language(s), so that you can have the textual OS elements such as menus, help tips etc. displayed in a language of your choice.
And since no two languages are the same, it’s only obvious that the way they’re input via the keyboard differs from language to language as well. That’s why the standard English input method, with the popular QWERTY keyboard layout can’t be used to input every single language that Windows 10 supports.
But that’s hardly an issue, because Microsoft’s latest OS lets you change that, so that you can have a keyboard input method of your choice, even if it doesn’t match with the currently selected language. Stoked? Jump over to the other side of the break to see how you can change default keyboard input method in Windows 10.
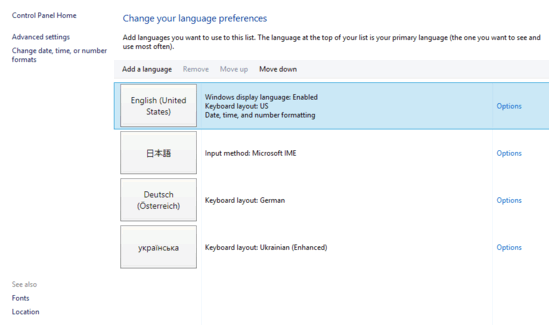
How To Change Default Keyboard Input Method In Windows 10?
It’s incredibly simple to override the default text input method in Windows 10. However, for this to work, you need to have at least two languages (including the default system language) in your language list. And obviously, this is useful if one of the languages in the list has an input method that’s different from that of the default system language. Here’s a little illustrative walkthrough, to see you through the finish line:
Step 1: Go to the Windows Control Panel, and click on the Language item to access the language settings pane. It shows a listing of all the languages currently added to the system’s language list. You can view options specific to the added languages, and even re-order them. Move to the left, and click the Advanced settings option.
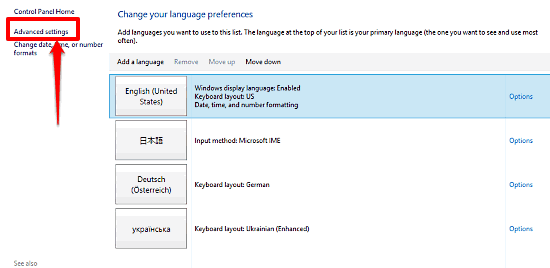
Step 2: You should be now on the Advanced settings page. Move to the Override for default input method sub-section, and use the drop down menu to select the language whose keyboard input method you want to set as the default. Once done, click Save. Here’s a screen grab:
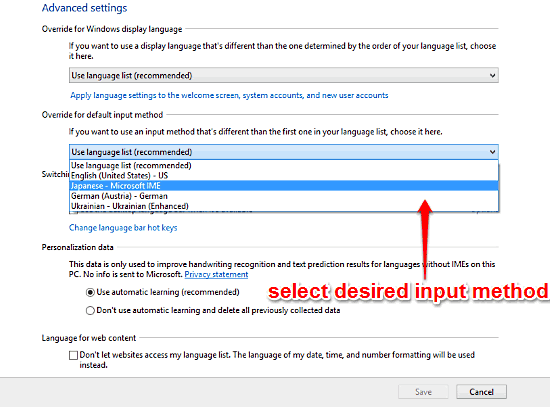
That’s it. You have successfully changed the default keyboard input method. To switch back to original input method, use the input toolbar in the taskbar, or use the Win+Space combination. Pretty cool, don’t you think?
Related: Copy Current Language And Region Settings To New User Accounts In Windows 10
Wrapping It Up
The wide variety of languages supported by Windows 10 makes it one of the most customizable Windows Operating Systems ever. And the fact that you can change the keyboard input method, even overriding the currently set system language’s settings, sweetens the pot a lot more. Take it for a spin, and shout out your thoughts in the comments.