This tutorial explains how to enable administrator level elevation requirement for every installation in Windows 10. Modern Operating Systems, irrespective of factors such as vendor and platform, tote a lot of bells and whistles. These include visual enhancements, security features, and everything in between. These goodies make up for a better user experience and at the same time, also ensure that your computer (and the data stored on it) remains safe.
And being the latest in Microsoft’s line of Operating Systems, it’s no wonder that Windows 10 includes all of these features as well, and then some more. One such security feature, that has been present in major previous versions of Windows as well, includes administrator level privileges for installing programs and applications. That’s all well and good, but what if you want this thing even more secure than it already is?
You can do that, so that Windows 10 requires administrator privileges for installing not only standard programs, but just about any installation. Sounds fun, right? Head past the break to find out how you can enable administrator elevation requirement for every installation in Windows 10.
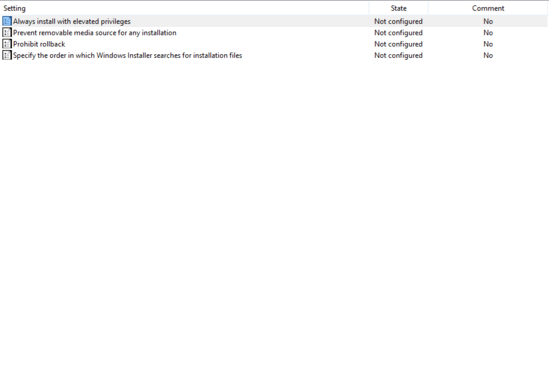
How To Enable Administrator Elevation Requirement For Every Installation In Windows 10?
Note: The method described in this write-up requires you to access (and tinker with) the Group Policy editor, which is an advanced system sub-module of Windows. So make sure you know what you’re doing, or things might go south. Moreover, Group Policy editor is only available in some higher Windows versions.
It’s super simple to enable administrator elevation requirement for every installation in Windows 10. Here’s how to get it done, courtesy of a nice, illustrated tutorial:
Step 1: Launch the Run prompt (with administrator privileges), type in “gpedit.msc” (sans the quotes), and hit Enter. The Group Policy editor should now come up. Head over to the navigation pane on the left, and expand the User Configuration section. Go to Administrative Templates > Windows Components, and from the options shown in the right pane, double click on Windows Installer.
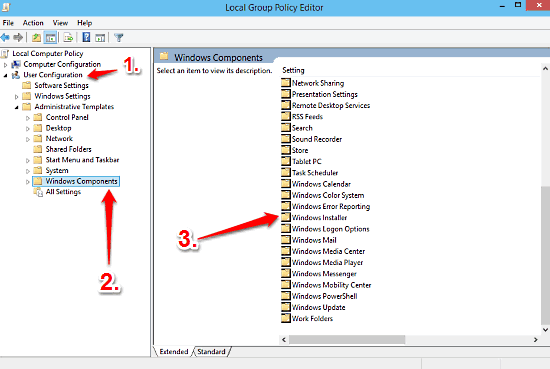
Step 2: A couple of settings, relevant to Windows Installer will appear. Right click on the one that says Always install with elevated privileges, and select Edit.
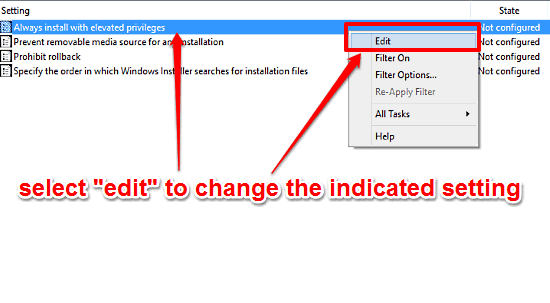
Step 3: A configuration pane should now come up, where you can specify whether you want to enable the setting, disable it, or leave it un-configured (default selection). The pane also includes help text for each of the three settings, as well as other information. Select the radio button against Enabled, and hit Apply, followed by OK. Check out the screenshot below:
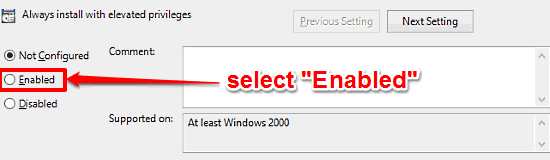
And that’s all there’s to it folks. Going forward, Windows will ask for administrator level privileges for not just user programs and applications, but just about any installation that’s attempted on the system. You can follow the same procedure to activate this setting in the Computer Configuration section of Group Policy Editor as well.
Check Out: Enable The Built-In Administrator Account In Windows 10
Wrap Up
The administrator level elevation requirement, initially reserved for only critical installations and some user programs, works well at ensuring that applications get installed in a secure manner. However, if you want to extend this setting for all installations, you can do that as well, as explained above. Give it a shot, and let me know what you think in the comments below.