Microsoft Phone Companion is a free Windows 10 app to sync Android and iPhone with Windows 10. This app provides a simple and intuitive platform to sync Android and iPhone with Windows 10 PC seamlessly. You can use it to sync various files like photos, music, MS Office files (Word, Excel, and Powerpoint), and more.
Actually, this app connects your phone with Microsoft’s different applications like OneDrive, OneNote, Outlook, etc. to help you sync your Android and iPhone with Windows 10 PC. For example, if you would like to sync your Android photos with Windows 10, then you can use Microsoft Phone companion on PC and OneDrive app on your phone to do the same.
The best part about this app is that you won’t need to connect your phone and PC via the same Wifi network or USB cable to sync files. That means no matter where you’re and which device (Android/iPhone or PC) you’re using, all the files will automatically keep syncing between both your devices after initial setup.
There are various other applications available such as Folder Sync, xCloud, and more, but if you would like to experience automated and seamless file sync between Android/iPhone and Windows, then start using Microsoft Phone Companion right away.
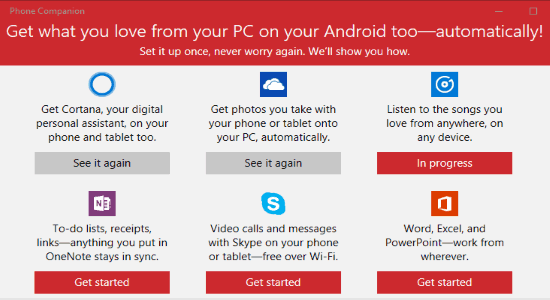
Using Microsoft Phone Companion to Sync Android with Windows 10:
This app guides you through simple steps to setup the required Microsoft apps on your phone to start syncing files. To get started, simply click on this link to download Microsoft Phone Companion on your PC. After that, it will ask you to choose a device among Android, iPhone, and Windows. So, as an example, I will select Android to demonstrate how to sync files between Android and Windows 10 PC.
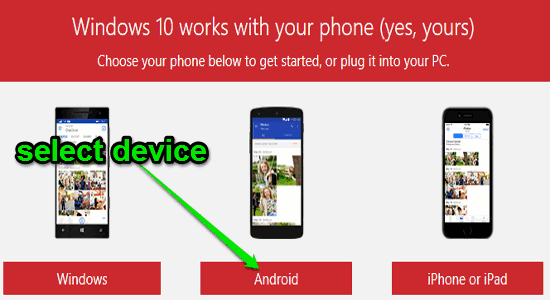
After selecting Android, it will open up the setup window where you will be guided to connect your PC and setup apps on your phone for syncing files, as shown in the very first image.
How to Sync Photos between Android and Windows 10:
Step 1: To get started, the first thing you need to do is install OneDrive app on your Android phone. After that, open up the app and enter the same Microsoft credentials which you’re using on your PC to sign in.
Step 2: Once you do that, the app interface will appear where you need to tap on the hamburger icon at the top to access “App Settings”. In the “Settings”, simply hit the “Camera Upload” option and turn it ON.
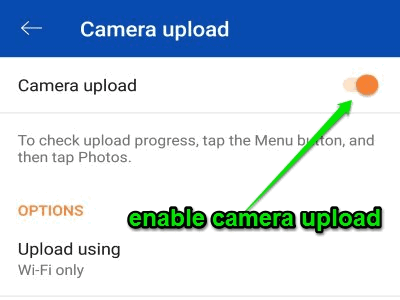
Step 3: Now, switch back to your PC and open Microsoft Phone Companion. On the main screen, you need to click on the “Get Started” button under the OneDrive icon.
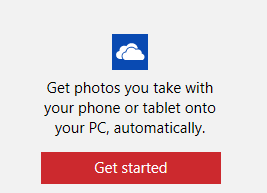
Step 4: After that, it will guide you to setup the connection between your OneDrive app on Android and Windows PC. To setup, simply tick the box where it says “I’m signed in to the OneDrive app on my phone” and hit the “Next” button.
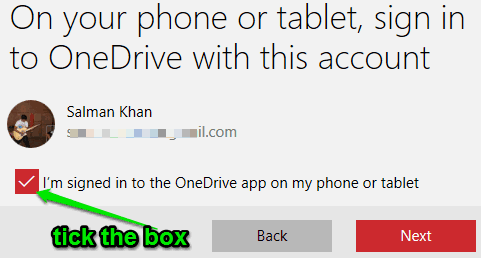
Step 5: After that, you need to again tick the checkbox associated with the option “I turned on Camera upload in the OneDrive app on my phone” and click on the “Next” button. Then in the final step click “Done” and you’re all set. Now, all the photos which you capture on your Android phone will sync automatically to your PC in the OneDrive folder.
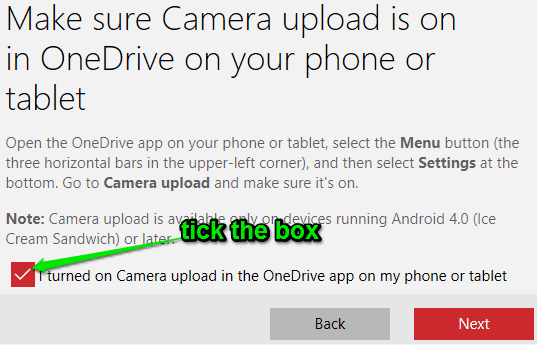
How to Sync Songs from Windows 10 PC to Android:
Step 1: First, you need to copy and paste the songs in the OneDrive “Music” folder on your PC which you want to sync with Android. For this copy songs and then click on “OneDrive” on the left navigation pane of Windows file explorer. Then paste the songs in the “Music” folder, as shown below.
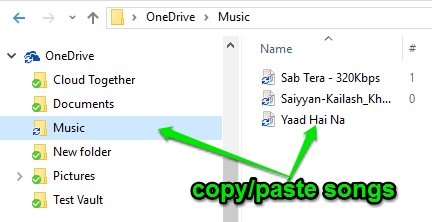
Step 2: After that, open Microsoft Phone Companion and click on the “get Started” button below the “Groove Music” icon to follow the setup steps. The first thing it will ask you to install “Groove Music” app on Android and then sign in with your Microsoft credentials (same as PC).
Step 3: After that, switch back to your PC and tick the box associated with “I’m signed in to the Groove app on my phone” in Microsoft Phone Companion. Then hit “Next” and you’re done.
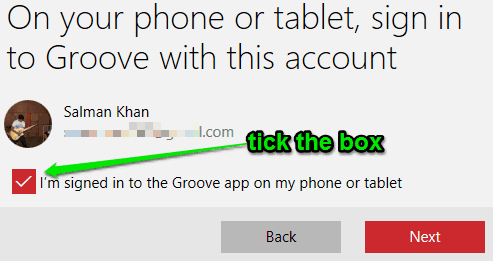
Step 4: Now, open the Groove app on your Android phone and you’ll be able to access all the songs which you’ve copied to the OneDrive “Music” folder on PC.
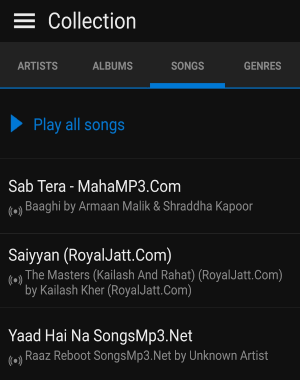
How to Sync Notes, Receipts, and Links between Android and Windows 10:
Step 1: First, install the OneNote app on your phone and sign in with your Microsoft account details. After that, click on the “Get Started” button under the “OneNote” icon on the main screen of Microsoft Phone Companion. Then check the box where it says “I’m signed in to the OneNote app on my phone” and click “Next”.
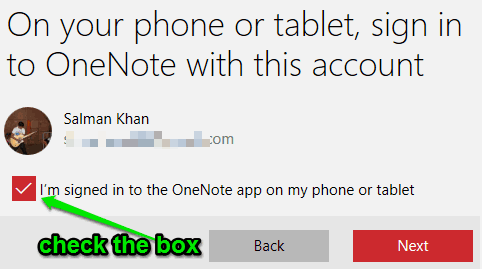
Step 2: As soon as you do that, your Windows PC and Android phone will be connected and whatever notes, receipts, and links you save on the OneNote app on your phone will get synced automatically on your PC. In the same manner, whatever you add on your PC can also be accessed on Android.
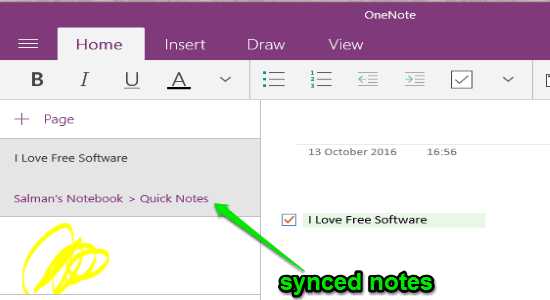
How to Sync Word, Excel, and Powerpoint Files between Android and Windows 10:
Step 1: To get started, simply open Microsoft Phone Companion and hit the “Get Started” button below the “MS Office” icon. After that, it will ask you to choose an application among Word, Excel, and Powerpoint.
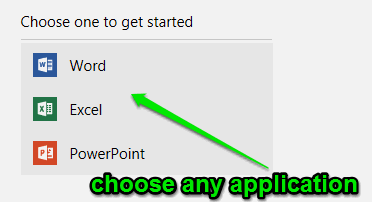
Step 2: As an example, I’m going to select MS Word. After selecting Word you need to click the “Next” button. Then it will ask you to install the Word app on your Android phone. So, switch back to your Android phone to install the app and sign in with the same Microsoft account details which you’ve used on your PC.
Step 3: Now, again go to the Microsoft Phone Companion and tick the box associated with the option “I’m signed in to the Word app on my phone”, and then hit “Next”.
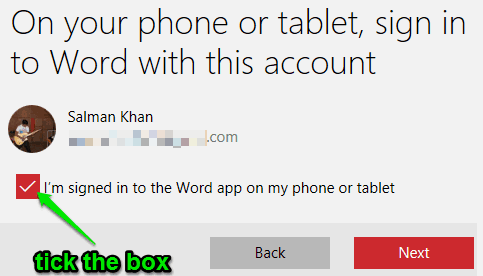
That’s it, now you can start using MS Word on your Android phone or Windows 10 PC and your work will be synced between both the devices automatically. Please ensure that your Word files are getting saved on OneDrive to keep them in sync between devices. In the same manner, you can also connect Excel and Powerpoint to sync them between Android and Windows 10.
Cortana Reminders:
Apart from syncing all these files using Microsoft Phone Companion, you can also use Microsoft Phone Companion to sync Cortana reminders between Android and Windows 10 PC. For this, all you need to do is install Cortana app on your Android phone and use the same Microsoft credentials as on your PC to sign in.
Using Microsoft Phone Companion to Sync iPhone with Windows 10:
Similar to Android, you can also sync your iPhone files like music, photos, documents, etc. with Windows 10 PC using Microsoft Phone Companion. For this, you can install the required Microsoft apps like OneDrive, OneNote, Groove Music, Word, etc., and then follow the steps on Microsoft Phone Companion (which I’ve also explained in the above section for Android). The process of keeping files in sync between iPhone and Windows 10 is similar to that of Android and Windows 10. So, I hope I don’t need to explain the steps again to you. In case, you find some difficulty with syncing iPhone with Windows 10 PC, please mention it in the comment box and hopefully I will respond to it as soon as possible.
My Final Verdict:
If you’re looking for a simple and effective way of syncing files between Android/iPhone and your Windows 10 PC without using any complex software, then using Microsoft Phone Companion would probably the best option for you. Personally, I like this Windows app as it guides you through simple steps to setup a connection between both your phone and PC to keep files in sync. However, some of the things that it supposedly sync, like Outlook and Skype, are anyway stand-alone applications that sync to all platforms, and no need of Microsoft Phone Companion for that.