This article explains how you can upload unlimited files to One Drive Personal Vault on Windows 10. Personal Vault in safe locker in One Drive that offers an extra layer of security on top of One Drive. It has two-step verification with an auto-lock feature after 20 minutes of inactivity. These security measures make Personal Vault a digital vault under One Drive where you can safeguard sensitive files.
Personal Vault is available to all entire One Drive userbase, free and subscribed. However, users with the free plan can only keep up to 3 files in the vault no matter the size as space is counted against your One Drive storage. Having the Personal Vault feature for free is nice but the file limit is very limiting. Here is a workaround that you can follow to upload unlimited files to One Drive as long as you have available space.
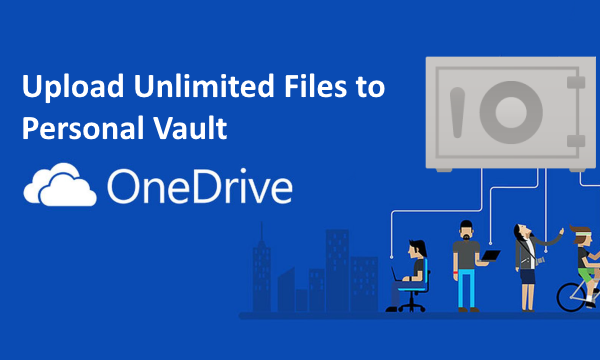
Also read: How to Add and Manage Multiple OneDrive Accounts in Windows 10?
Upload Unlimited Files to One Drive Personal Vault on Windows 10
The workaround is quite basic and simple. Instead of uploading each file separately, you can bring all the files to one older and add them to a ZIP file. Then, you can upload the ZIP file to Personal Vault which will be counted as a single file. This can be done on the One Drive web app directly or via the One Drive shared folder on Windows 10. The web app method is direct. So, let’s start with the Windows method.
To upload files to One Drive Personal Vault on Windows 10, you must have One Drive installed and configured on your PC. After that, you simply copy the ZIP file to any of the One Drive shared folders in the File Explorer.
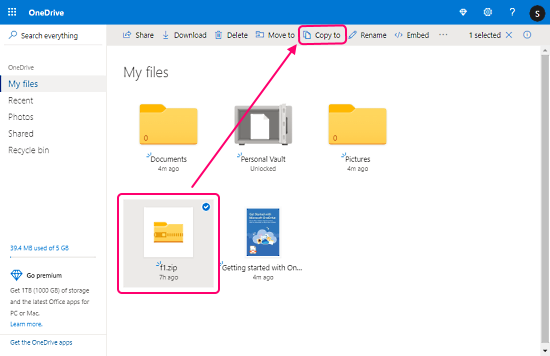
After uploading the ZIP file, open the One Drive app. You can use the website, Windows 10 app, or the mobile app for this. In your One Drive, locate the ZIP file you uploaded from the File Explorer. Select the file and click the Copy to option from the top menubar.
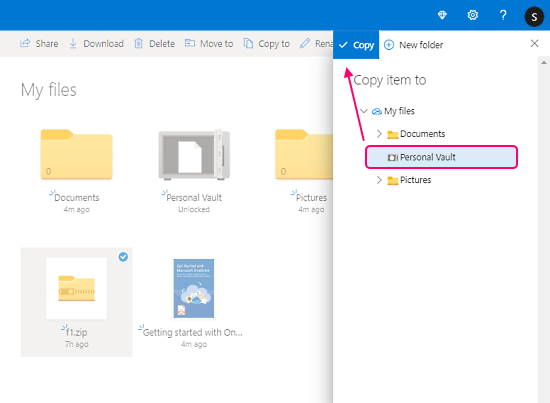
When you click the Copy to option, it opens a copy overlay on the side. This lists all your One Drive folders including Personal Vault. Select Personal Vault from the overlay and click the Copy button from the top. This copies the ZIP file to the Personal Vault. If you don’t use One Drive on Windows 10, you don’t have to go through all this, you can access the Personal Vault and upload the ZIP file directly.
Closing Words
This is a simple workaround to upload unlimited files to One Drive Personal Vault on Windows 10. While making a ZIP file, you can protect it with a password to one more layer of data security. In case of any update or new files, you can create a new ZIP and replace the existing and workaround the limit accordingly.