Office Mix is an amazing free add-on for PowerPoint, developed by Microsoft. Supported by Microsoft Office 2013 and Office 365, Office Mix makes PowerPoint presentations a lot more interactive and useful. You can use it to add a lot of extra content, like screenshots, screen recordings, audio and video recordings of yourself etc. to PowerPoint presentations. Apart from that, interactive quizzes from resources like CK-12, Khan Academy etc. can be added. You can even directly write and draw in your presentations. These interactive presentations are called Mixes, and can be viewed on pretty much any device equipped with a web browser. You can choose to keep your mix private, or share it with others via a unique sharing link. Sounds like just what you need to make that classroom (or boardroom) session more interactive, and probably even more fun? Head past the break to find out more.
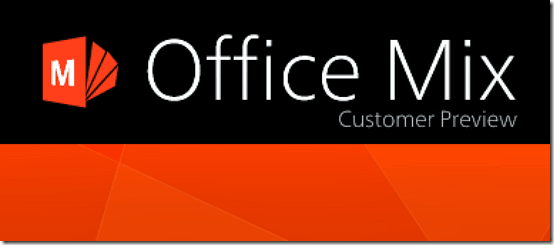
How to install Office Mix?
Note: Before getting started, it’s important to know that Office Mix doesn’t work just like that. You need to have either Microsoft Office 2013 with SP 1 installed on your system, or have an active Office 365 subscription for Office Mix to work.
Step 1: Download and install the free Office Mix plugin from its official Microsoft product page.
Step 2: Once it’s been downloaded and installed, fire up PowerPoint 2013 on your system.

As you can see, Office Mix adds a new MIX sub-section to the PowerPoint 2013 Ribbon Menu. The MIX menu consists of a couple of options. They are briefly mentioned below:
- Record: This option lets you record both audio & video, or just audio for using in your presentation slides (mic and webcam required, of course!). You can also create hand drawn virtual annotations in your slides through the Record option.
- Quizzes & Videos Apps: You can add interactive quizzes and video apps, using this option.
- Screen Recording: Using this option, you can directly create a recording of your entire desktop (or part of it), and insert it into your presentation slides.
- Screenshot: You can use the screenshot to directly take a screenshot of your desktop, and add it to your presentations.
- Preview: Quite obviously, this lets you preview any changes that you make.
- Upload: Using this option, you can upload and share your mix with others.
- Export to Video: You can use this option to export your created mix as a video, which can be viewed using any standard video player. Multiple resolutions are supported.
- Send Feedback, Help and Office Mix Update: You know what these do!
How to start using Office Mix to jazz up your presentations?
In the preceding section, I’ve briefly mentioned the different options, that let you add a variety of media to your PowerPoint presentations. It’s time to take a look at them, in a bit more detail.
Record
As explained before, you can use the record option to add audio, video and hand drawn annotations to PowerPoint presentation. Once you click it, the interface changes to full screen, with something like this (Note: Some of the parts in the following screenshot have been resized to fit here):
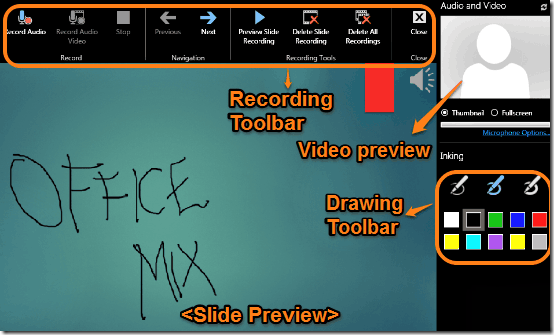
As illustrated by the above screenshot, the Record interface is primarily divided into three main sub-sections:
- Recording Toolbar: This toolbar consists of options to record audio, audio & video, preview or delete recordings etc.
- Drawing Toolbar: Primarily, this consists of different colors available for the virtual pen that you can use to annotate or draw on the slides. Apart from that, it also contains the video preview box up top, which shows the preview of the video, if you choose the audio & video recording option.
- Slide Preview: This is the main work area, and everything you add to your slide(s), like virtual drawings, audio/video recordings etc., appear here.
Here’s an animated graphic, showing the drawing pen at work (Note that the original mix consists of recorded audio as well, but due to format constraints, the following graphic only shows the drawing function):
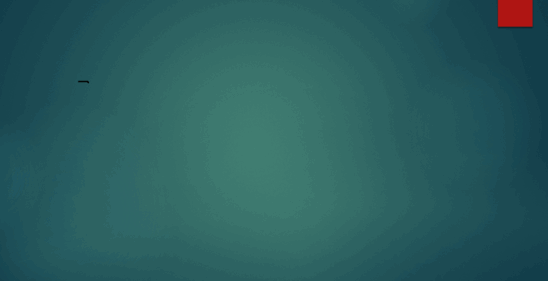
Quizzes & Videos Apps
This section lets you add various interactive quiz templates to your presentations. The quiz templates can be populated with your own questions. There are a variety of quiz templates available, like multiple choice, true or false etc. Here’s an animated graphic, illustrating a sample interactive true or false type quiz question:

Screen Recording
The screen recording section lets you record your entire desktop, or a part of it, and directly insert it as a playable video into your slide. You can choose to have audio with the recording or not. Once you select the screen recording option, it lets you define the area to be included in the recording via a re-sizeable window. Choose the area, and fire away. Here’s what the recording UI looks like:
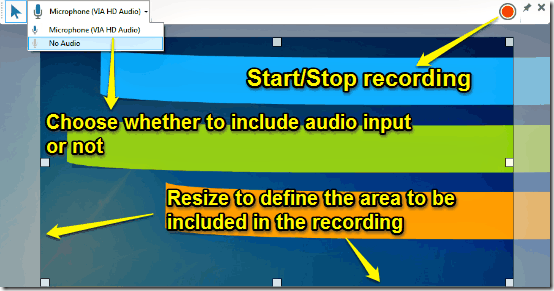
Screenshot
The screenshot option simply lets you take a screenshot of your entire desktop, or a part of it, and insert it into your slide. It works pretty much the same as the screen recording option, except that it records static images instead of videos.
How to upload/share your mixes?
Once your interactive mix has been created, you can upload it online to share it with others, using the Upload option. Note that this requires you to sign-in or sign-up for a free account. You can either use your Microsoft account, or login with any of the popular services like Facebook, Google etc. Once you log-in and specify the creation options, your mix (and video, if you choose to have that created as well, for offline sharing) is created. As your mix is being created and uploaded to your account, you’re notified of the same using progress bars:
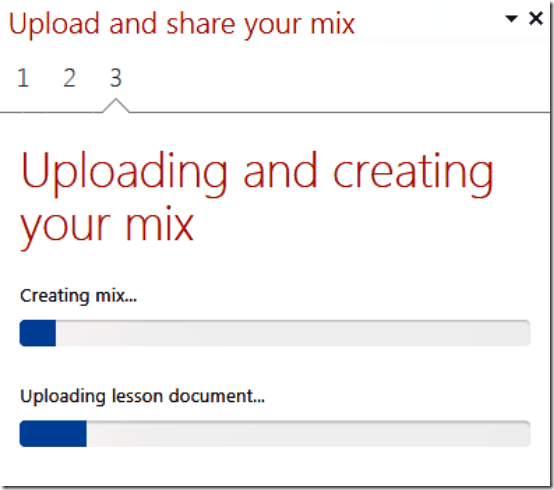
Once your mix is created and uploaded, Office Mix automatically fires up your web browser to let you manage and share your mix. Check out the following screenshot:
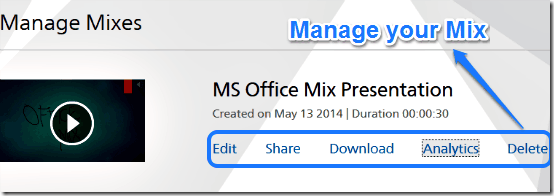
The above screenshot illustrates the different options, that are available for managing your mix. They are briefly mentioned below:
- Edit: Add a description to your mix.
- Share: Make your mix public, and share it with others using a public URL.
- Download: Download your mix as a video, for offline viewing.
- Analytics: Check out details about every single component included in the mix. For example, if you’ve added an interactive quiz question, you can see how many times it’s been answered, how many attempts have been right or wrong etc.
- Delete: Use this to delete your mix.
View a sample interactive public mix, created by me.
Conclusion
Microsoft Office Mix is an amazing thing. It completely turbocharges your standard PowerPoint presentations, turning them into interactive and utterly useful information powerhouses of their own. It’s hard to imagine that all of these features are included in a simple add-on installer that’s less than 4 MB in size. Features like the ability to add interactive quizzes, audio/video recordings, graphical annotations etc. make Office Mix an absolute must have, especially for teachers, and people who’ve to continuously demonstrate presentations filled with information that requires detailed explanations. Although the requirement to have Office 365 and the ability to work only with Microsoft Office 2013 is a little restrictive, but Office Mix more than makes up for it with the powerhouse features that it has. If you’re looking for a simple yet powerful way to make your presentations much more than just sequence of slides, look no further than Office Mix. It really is that insanely good.