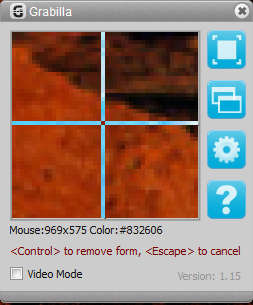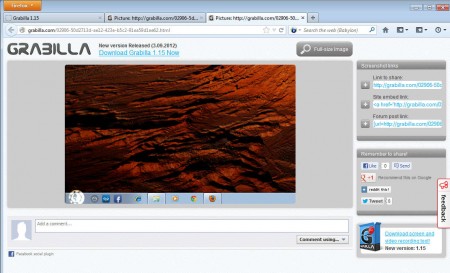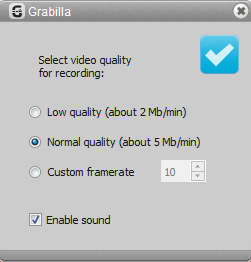Grabilla is a free desktop capture and recording utility and a screenshot host which you can use in order to create screenshots, record the desktop, you can even record desktop with sound if you happen to have a microphone connected to your computer while recording and on top of that created screenshots can be automatically uploaded to the Grabilla website.. This free screenshot utility is easy to use, you get the screenshot area indicator and automatic image uploading to Grabilla’s own image hosts.
What you see on the image above is the Grabilla’s default interface where you’re gonna be selecting what kind of screenshot exactly you’re interested in making. Application can create three different types of desktop screenshots, all of which can save your image to the computer locally and upload it online automatically. Some of the more interesting features found in this free screenshot utiltiy would be:
- Fullscreen, application window and adjustable screen area screenshots
- Automatic upload of images to the Grabbilla website – optional
- Screenshot size in pixels, height, width, when doing adjustable area screenshot
- Alternative actions – when screenshot is taken perform something else instead of the default action when a keyboard key is pressed
- Recording desktop video as well
Be careful when you’re doing screenshots because if you use default settings of Grabilla and if you take a screenshot it’s gonna be automatically uploaded to the web, which could be a problem is you’ve taken a screenshot of something personal. Turn off automatic uploads in the settings and have your images and videos saved locally only.
How to create screenshots and record videos with Grabilla
When you start Grabilla you’re gonna be able to create screenshots right away, there should be the classic plus sign mouse pointer which if you left click somewhere on the desktop you’re gonna be able to determine the size of the screenshot that you want to make.
If you left the option activated, image is gonna be uploaded to the Grabilla website automatically, and it’s gonna open up in the browser with links for you to share. Same thing is gonna happen if you save an application window or the entire desktop. To save an image only locally, you’re gonna have to open up settings by clicking on gears icon and selecting to only save to file, without online uploads. You can set online uploads as an alternative action, so that when you hold down Alt and create a screenshot it’s gonna be uploaded and when you don’t hold it, it won’t.
If you want to record video, on the main Grabilla window put a check mark next to Video Mode and select an area that you would like to record. Window will pop out where you’ll need to select the video quality after which recording will begin.
Conclusion
Grabilla is a very useful application and a service which is gonna take your screenshot and upload it online automatically, you just have to pickup the links and share it with the people for whom the screenshot was intended. Everything worked fine, both application and screenshot hosting are free, try it and see how useful they are.