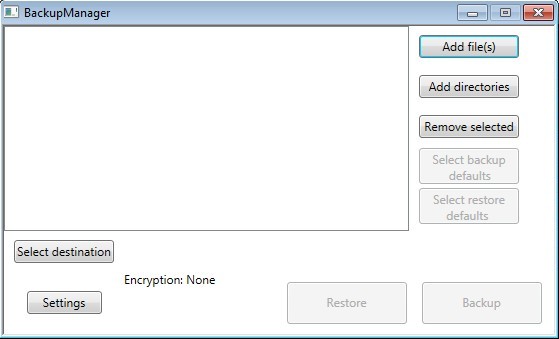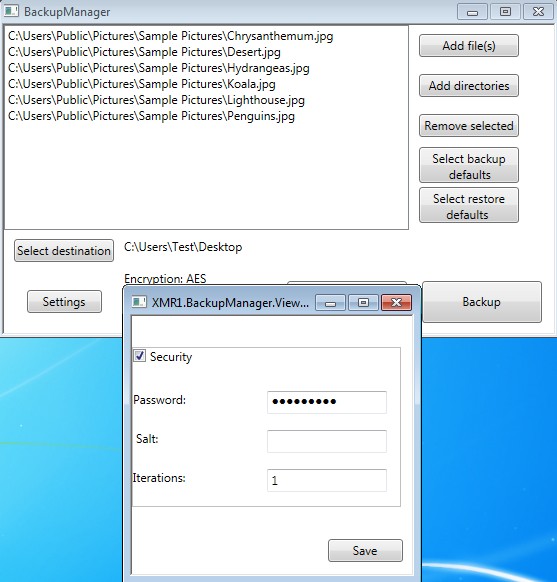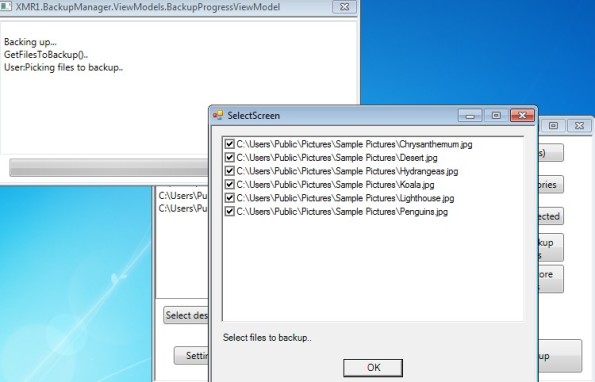BackupManager is a free portable file backup utility for Windows which you can use to create backups from individual files or entire folders at once. Both regular backups as ZIP archives are available or alternatively you can opt out for encrypted backups where you can setup highly secure AES password encryption for the files and folders that you backup.
BackupManager is a very simple file backup utility, which can be seen from the screenshot of its interface below. Top left empty box is reserved for the list of files and folders that you decide to backup (or restore). Down below in the bottom left corner you can setup the output directory and also turn on password encryption, if you want it of course. On the right we have main controls with which you can add files and folders to the queue list, start/stop the backup, etc.
Similar software: Easus ToDo Backup, Paragon Backup Recovery, Data Safe X.
Key features of BackupManager free portable file backup utility are:
- Free and simple to use – has a very simple interface, easy to setup
- Allows you to create backups as ZIP compressed archives
- Supports AES encryption – password protect files (uses PIE extension)
- Backup multiple files and folders from multiple locations
- Portable – doesn’t require installation, just click and run
File backup is something that’s very important. It’s a good idea to have several, some say up to 5 copies of important data backed up on several different places. Next to backups, security is also very important. If you’re backing up sensitive data, it would be a good idea to have it encrypted so that if someone finds their way to your data, they can’t do anything with it. With BackupManager you can do both backup and encryption. Here’s a few pointers to help you get started.
How to backup and encrypt files and folders with BackupManager free portable file backup utility
Start up BackupManager and select either Add File or Add Folder depending on what you want to back up.
They’re going to be added to the list in the top left corner. Next if you would like to add a password, you’re going to have to click on Settings button in the bottom left corner, under the backup queue. Window will come up where you can turn on encryption and type in the password which you would like to use. Last thing that you need to do is select the output directory. When you’re done with the setup, click Backup.
You’ll have to confirm the files that you want to backup by putting check marks on the list that comes up and then by clicking OK. To restore the file, you have to go through the same step, only you have to select Restore, instead of Backup.
Conclusion
BackupManager is very easy to use, works fast and does its job as advertised. Files and folders that we selected were backed up and encrypted without problems. This is the tool that you need to try out, if you need to backup files from a thumb drive, because this is a portable file backup utility.