ITN Converter is a free Itinerary files converter software for Windows. Using this free software, you can easily convert various types of Itinerary files from one format to another format. It supports a lot of formats supported by GPS software, including KML, XML, OV2, Google Maps, PTM, GPX, RT, TRP, LOC, and lot more. Not only convert, you can also create or edit a route file and export it in any desired format. ITN Converter supports a lot of map views to add in your route file. You can use Google Map, Bing Maps, Tomtom routes, Mappy Map, Nokia OVI Map, Spain IGN, ArcGIS World map, and a lot more in your route file.
Itinerary files are nothing but files used to store a map data, including name, location, and the waypoint. And the files can be used in many GPS software depending on the platform you are using. For example, if you have an Itinerary file for Microsoft map Point (PTM), and you want to see it in Google Earth (KML), that’s where ITN Converter comes in handy.
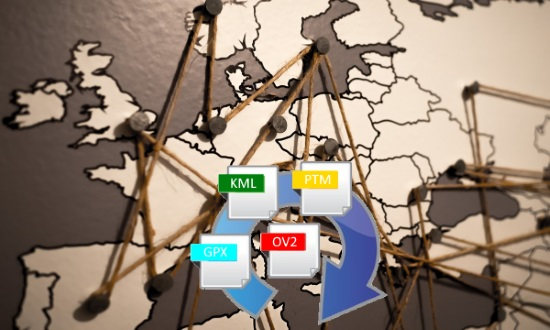
Now you have a rough idea about what are Itinerary files and what ITN Converter does. So, let’s take a deeper dive and find out more about this free Itinerary files converter software for Windows.
How to use this free Itinerary files Converter Software for Windows?
ITN Converter is a tiny software that can easily convert Itinerary files. And it’s pretty simple to get started with this free software. Follow these simple steps to learn how it works.
Step 1: Download and install ITN Converter from this link. After that, open it up.
Step 2: If you already have a route file, then import it using the Open button. After that, it will list all the waypoints from the file that you have imported. If you want to edit some of them, then you can do that by double clicking on any waypoint.
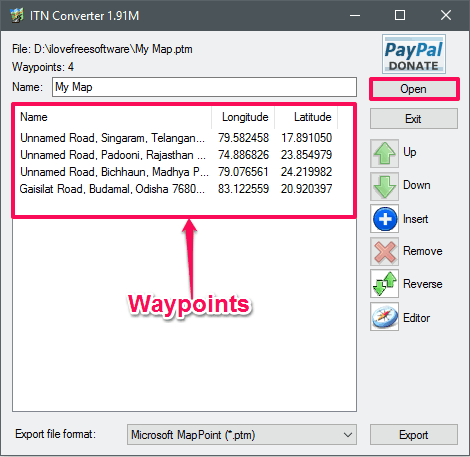
Step 3: If you want to add another waypoint in the list, then use Editor button, and it will open the map for you in another window. You can also change the view of map to Google Map, Bing Maps, Tomtom routes, Mappy Map, Nokia OVI Map, Spain IGN, ArcGIS World map, and a lot more.
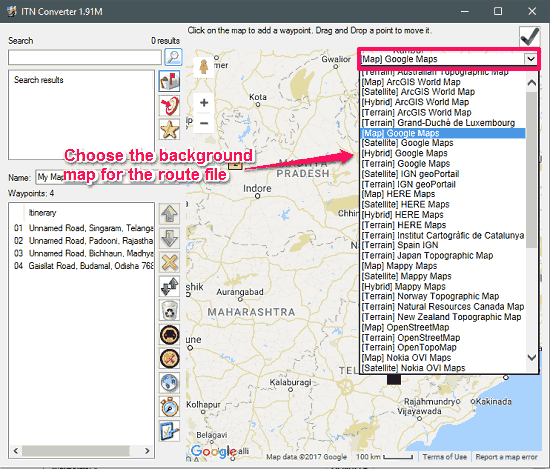
Step 4: To add a new waypoint, simply click on any point on the map and then a popup will appear on that point. Click on “Add to itinerary” to add this waypoint to the list. You can add as many points as you want. When done, click on the check icon at the top right of the Map interface.
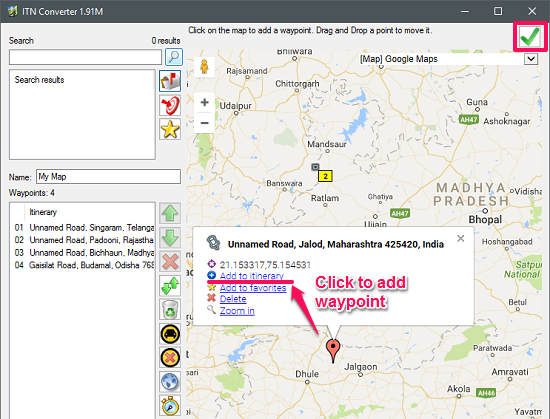
Step 5: Choose the format in which you want to export the imported file. Use Export file format drop down and after specifying format, simply hit the Export button. It will then ask you to specify the export directory. Specify the export directory and your route file will be exported there.
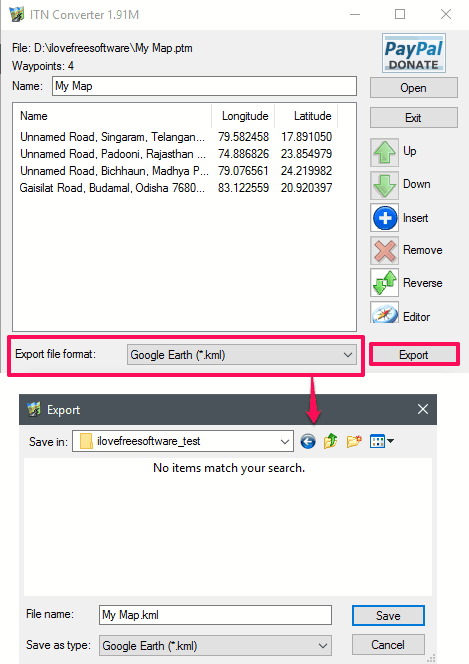
So, in this way you can easily convert Itinerary files from one format to another using ITN Converter. In the above steps, I have used a route file which is in Microsoft Map Point format (PTM). And I have converted it into a KML file and opened in a KML viewer called GpsPrune. You can see the below screenshot.
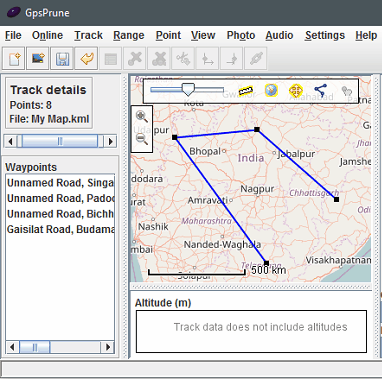
Verdict:
In the article, above, I have explained about ITN Converter, an Itinerary files converter software for Windows. Using this free software, you can easily convert Itinerary files from one format to another. It supports large number of route file formats to convert from and does what it promises. Also, you can add a desired map background from a long list of available maps. So, if you are looking for a similar software, then ITN Converter will help you.