macOS and Windows are two mainstream operating systems in the PC lineup (unless you are a developer). Both of these operating systems have many unique features. One of such unique feature is the font. Both these OS use different system fonts, Windows’s default system font is Segoe UI whereas macOS uses Apple’s San Francisco typeface as the system font. If you prefer macOS font over Windows like I do then, this article can help you get macOS font on Windows 10.
MacType is a free software to get macOS-like font on Windows. The latest update of this software is fully compatible with Windows 10 and offers various tuning mode to change the font appearance. This software has multiple methods to use the macOS font; you can use the font system-wide, for specific apps, as a service, and more. Let’s check it out in details.
Also read: How to Use Mac Mouse Cursor on Windows 10
How to Get macOS font on Windows 10?
To get the macOS-like smooth font on Windows, first, download the MacType from here. Once downloaded, run the executable file as an administrator and follow the Typical installation process.
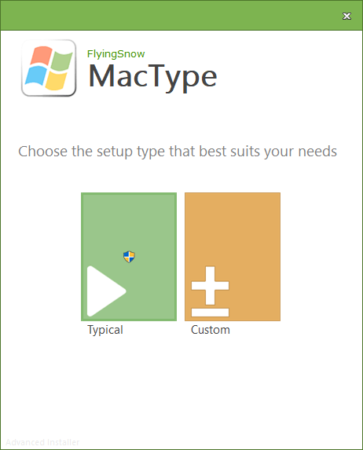
Upon installation, it opens the MacType Wizard window which contains various modes to use the macOS font. Here are all those different modes you can use in MacType to get macOS font on Windows:
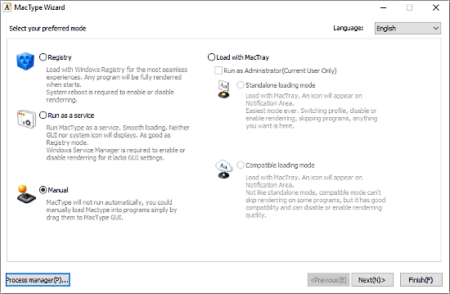
Registry
This option loads the program with Windows Registry for the most seamless experiences. With this mode enabled, any program will be fully rendered when starts. A system reboot is required to enable or disable rendering.
Run as a Service
This mode runs the MacType as a service. This provides smooth loading without having any GUI or system icon. This mode is as good as the Registry mode but due to the lack of GUI, you have to use Windows Service Manager to enable or disable the rendering.
Manual
MacType will not run automatically, you could manually load MacType into programs simply by dragging them to MacType GUI.
Load with MacTray
Standalone loading mode
This mode loads with the MacTray (system icon of MacType) and shows an icon in the Notification Area. In this mode, you can easily switch profiles, enable/disable rendering, skip specific program out of rendering, along with many other options.
Compatible loading mode
This mode also loads with MacTray and shows an icon in the Notification Area. Unlike Standalone mode, this mode doesn’t give you the option to skip a program from rendering. Rest of the options are similar to Standalone mode.
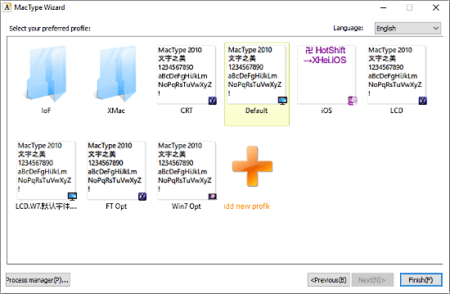
After selecting a loading mode, the next step is the font profile. MacType loads several different font profiles with different rendering along with option create new profiles. Select the Default profile and click the Finish button. The profile will determine the components involved in the font smoothing process and apply the macOS-like font as per your selected mode. You can change the load mode and font profile anytime later.
Closing Words:
MacType is a nice software to easily get macOS-like font on Windows 10 with smooth rendering. You can still get the Apple font from their website, convert it to OTF/TTF and install in Windows. But as Apple uses different font renderer, it won’t be any better than your current font. MacType has the macOS like rendering that provides you a smooth and clear font on Windows.