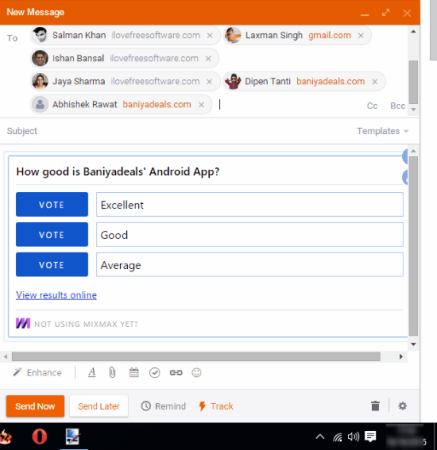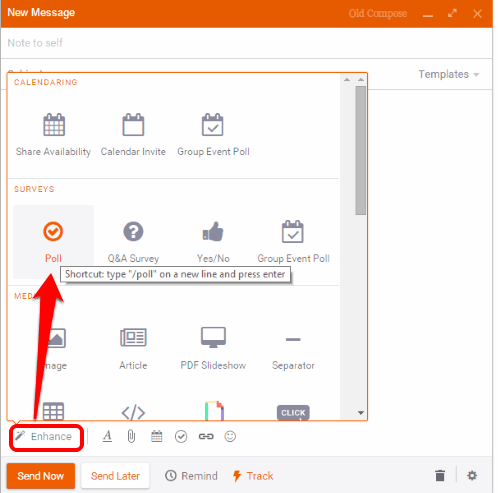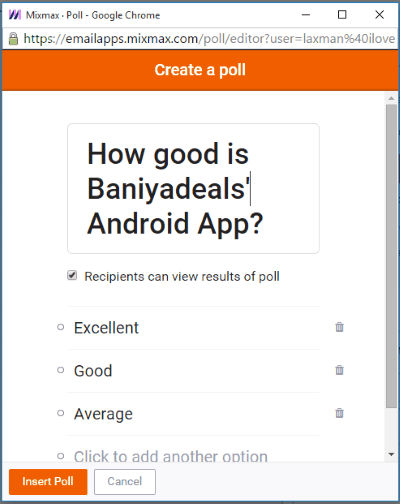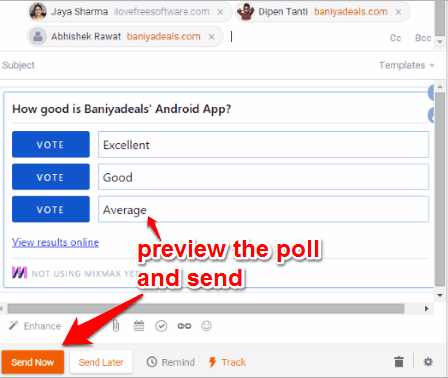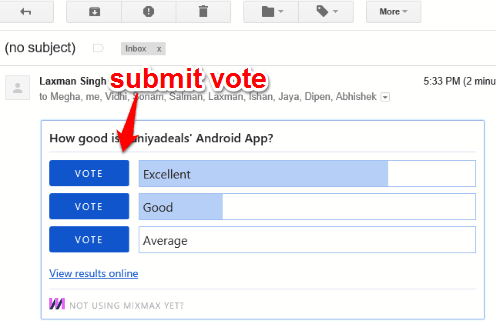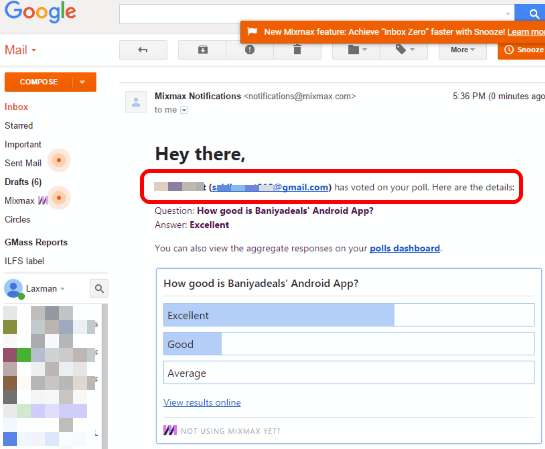This tutorial explains how to create polls in Gmail.
Gmail doesn’t support any native feature to create polls in Compose window. You need to use Google Docs or other third-party websites to create polls. However, a very good Chrome extension, named Mixmax is available, that lets you create a poll directly in Compose mail window of Gmail.
You can add a question and multiple options in your poll. The preview of poll can be viewed in Compose mail window. The best part is that users don’t have to install this extension. They can submit their votes directly from the mail.
For every single vote, an individual email is sent to you. So you can see who has voted and for which option. You can also view the results on the dashboard. Moreover, it also lets you choose whether you want to enable view results option for recipients or not. So it’s indeed a good extension to create polls in Gmail and get responses.
The screenshot above shows preview of a poll in Compose window created by me using this Chrome extension.
Mixmax Chrome extension is not limited to create polls only. There is a huge list of fabulous features, like draw and insert tables in Gmail, schedule emails, track emails, integrate Box and Dropbox accounts, and more. You can check this review to learn more about Mixmax.
How To Create Polls In Gmail Using Mixmax Chrome Extension?
Following are the steps to use Mixmax to create polls in Gmail:
Step 1: Install this Chrome extension. After this, it will turn Compose window of Gmail into a more powerful window.
Step 2: The new Compose window will have multiple options. To create a poll, you need to place mouse cursor over Enhance option. It will open a pop up where you will find Poll option. Click that option.
Step 3: A pop-up will open to create a poll. In that pop up, you can add a question and options for that question. You can also enable option to let recipients view the results of poll. When you have done that, click on Insert Poll button.
Step 4: Your poll will be added to your mail. Now you can add recipients and send the email. Before sending the poll, you can also preview it and edit it.
Step 5: When recipients will open the email, they can view the poll and submit their votes.
You will receive emails for votes. You can check those emails and view the results.
In a similar way, you can create and send multiple polls to know the response of users.
Conclusion:
Mixmax is a powerful Chrome extension and creating polls in Gmail is made possible and too easy by this extension. It is definitely a good extension to use for the purpose and for many other features.