In our day to day computer usage, we have to work with textual content on quite a frequent basis. Whether it’s composing an Email, writing an article, or anything else of that sort, it’s all text at the end. That being said, there are times when we need to save textual content from non-standard sources/file formats, such as PDFs, and even images. And doing that can (and often does) get pretty annoying, right?
Well, not anymore, as gImageReader is here. It’s a powerhouse freeware application that lets you extract text from images, PDF files. gImageReader supports a huge variety of formats, such as XPS, BMP, ICO, and many more. And that’s not all. You can specify the different chunks of text to be extracted, and directly save it to the clipboard/file. Heck, you can even make simple corrections like find/replace to the extracted text. Sounds like something that can save you some time? Check out the details, on the other side of the break.
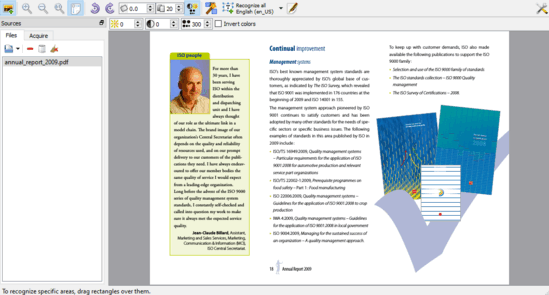
How To Use This Free Software To Extract Text From Images, PDF Files?
Essentially, gImageReader is a graphical front-end to the extremely impressive Tesseract OCR (Optical Character Recognition) engine. It can extract text from multiple varied sources like images, PDF files, and even ICO files. It’s also highly configurable, and you can specify multiple blocks of text in a set order to recognize and extract the text from them one by one. The extracted text can be further processed by removing extra whitespaces, using multi find/replace, and more. Here’s a step by step tutorial, illustrating how to use gImageReader:
Step 1: Once installed, open up gImageReader. The application sports a simple dual pane UI, and you can use the Add button in the left pane to import the source files (e.g. images, PDFs) from which the text is to be extracted. The right pane is the preview area where you specify the extraction regions. Now, to specify a region, simply draw a selection boundary on it by dragging with your mouse pointer. If you’d like to specify multiple regions, hold down the Ctrl key while dragging across them. As you do that, the selected chunks of text would be numbered in increasing order.
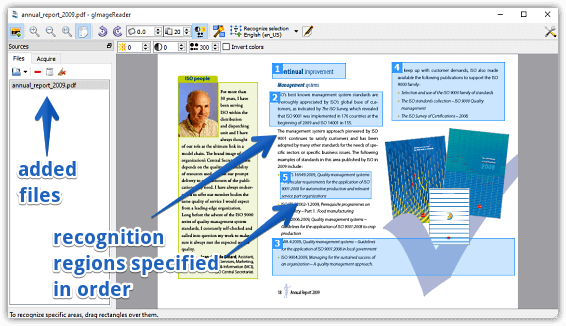
Step 2: When you’re done specifying the recognition regions, click on the Recognize selection option on the toolbar, and that’s it. gImageReader will get to work, and within seconds, extract the recognized text in a sidebar on the right. The text is extract based on the numbering order of the specified regions. You can now easily copy this text anywhere you want. Not only that, gImageReader even lets you find/replace multiple words, strip line breaks from the text, and then some more. Take a look at the screenshot below:
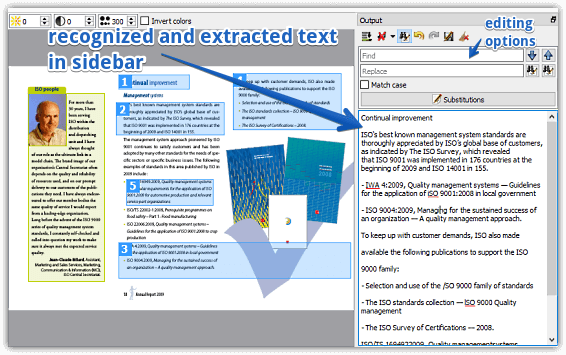
Also Check: Extract Text From Webpage Along With Hypertext
gImageReader: Features Summarized
- Supports text recognition/extract from a variety of sources, such as multi-page PDF documents and different types of images.
- Automatically detects the layout (orientation, text placement etc.) of the PDF documents.
- Can get source files for recognition from connected hardware devices such as scanners.
- Simple text modification features like multiple find/replace, whitespace stripping etc. supported.
Wrapping Up
gImageReader is a simple to use yet powerful application that uses the OCR engine to recognize and extract text from numerous sources. And the fact that you can do basic text modifications and edits makes things even better. Give it a shot, and let me know your thoughts in the comments.