Transmission is a well know free Torrent client on Mac that is now available on Windows. It is available for both the 64 bit and 32 bit versions of Windows. This free Torrent client has a really simple interface and has a much faster response than its contemporaries. You won’t find any annoying ads on its interface either. The best thing about Transmission is the encryption it provides for the downloading files. In addition to Transmission being a really lightweight application, users can control it remotely over a local network and an external network.
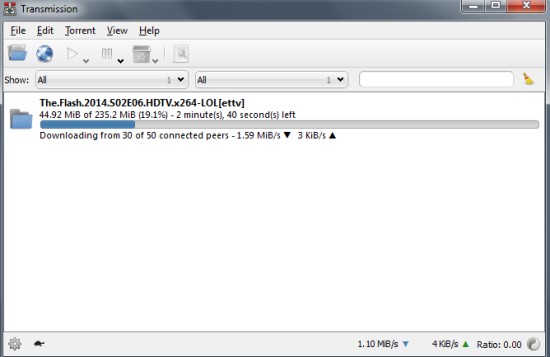
So without further ado, let’s take a better look Transmission on Windows. But before that, make sure you check out WebTorrent, which can download as well as stream audio/video torrents.
How to Use Transmission on Windows
Downloading a Torrent on this free torrent client is pretty easy like in most of the other Torrent clients. The Torrent data you want to download can be added on Transmission with its Torrent file. You can also add the Torrent using its magnet link. Using magnet links is way faster since it instantly prompts Transmission to add the file. I also felt Window’s version of Transmission is relatively faster in adding files from magnet links as compared to uTorrent. If you want to stick with Torrent files instead of magnet links, you can have Transmission add Torrent files automatically from a target folder. This can be done in the Downloading tab of Preferences.
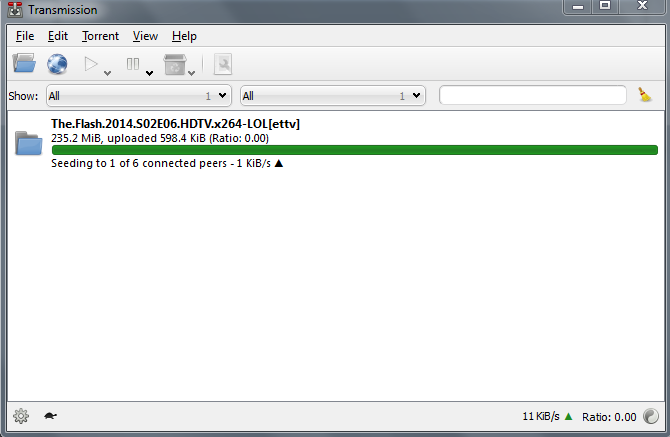
You’ll definitely appreciate the absence of ads on Transmission’s interface. This is one of the reasons why Transmission is swift in operation.
How to Upload a Torrent Using Transmission
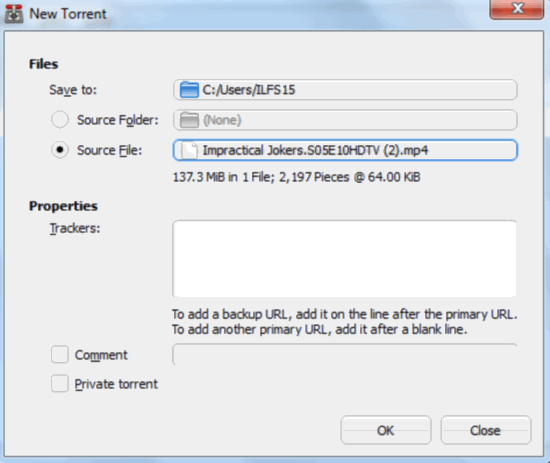
To share a file with your peers using Windows’s Transmission, you’ll have to create a Torrent file. Go to File>New and select a source file. You’ll also have to add a list of latest working trackers which you can find on the web. The only drawback with Transmission is that you can’t add a folder as a torrent, which most of its competitors can. A good way to add multiple files in a single Torrent would be make a zip/rar of all those files.
How to use Transmission Remotely on Windows
Transmission can be used remotely from another system or a smartphone in your local network as well as an external network.
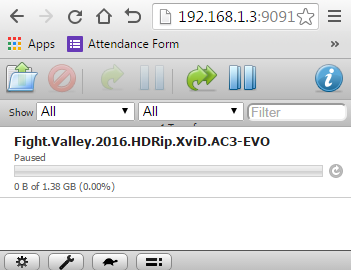
Let me first show you how to connect to a Transmission on a local machine. Select the Remote tab from Preferences in Transmission and tick Enable Remote Access. You can tighten the security by adding a username and password. A better way to make sure no one else tampers with your copy of Transmission is to add restricted list of IPs. Make sure you note the HTTP port given on the interface.

Additionally, you also need your local IP address. To know your local IP address, open the Windows command-line interface and type in ‘ipconfig’. The local IP address will be written next to IPv4 Address of the network connection you’re using. Finally, open the URL http://(local IP address):(HTTP Port) from the local machine to access Transmission.

You need to make some changes in your Router’s settings so that an external connection can be made from a distant machine to your copy of Transmission. Everyone has a different router but every router always has the common function of Port Forwarding. Open the Port Forwarding Page of your router and enter the HTTP Port you noted down from Transmission in the port start and port end. You’ll also need to provide the remote IP address.
Final Words
Transmission on Windows has various pros and cons. I would love to use it since its really fast, doesn’t have ads and most of all it encrypts your files. The only thing that is holding me back is its inability to shut down when all the torrents are downloaded. I award this Torrent client with 4.9 stars.
Get Transmission here.