[yasr_overall_rating] [yasr_visitor_votes]
This tutorial explains how to disable animations in Windows 8.
The animations are really prominent in Windows 8’s tile based interface. Everyone loves animations, but if you are distracted by them, bored, or running Windows 8 on an older hardware, then follow this simple tutorial to disable animation in Windows 8.
After, disabling animation in Windows 8; you will notice that Windows 8 is working faster because of the absence of the animations. So go ahead and follow the steps below to disable animations in Windows 8.
Steps to disable animation in Windows 8:
- Just bring your mouse to the bottom left corner on the screen; where the start button is located and right-click over that location. Now a context menu will come up as shown in the screenshot below. This method to bring up this menu will work anywhere and throughout the operating system. After this just click on the System from the context menu as pointed out in the screen shot below.
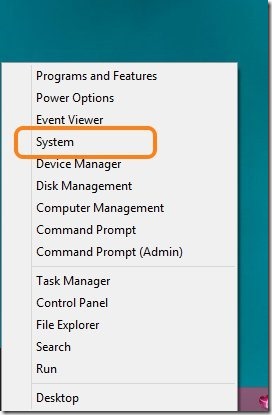
- After you have clicked on the System option from the context menu, a window will open known as System as shown below. Now just click on the Advanced system settings as shown in the screenshot below.
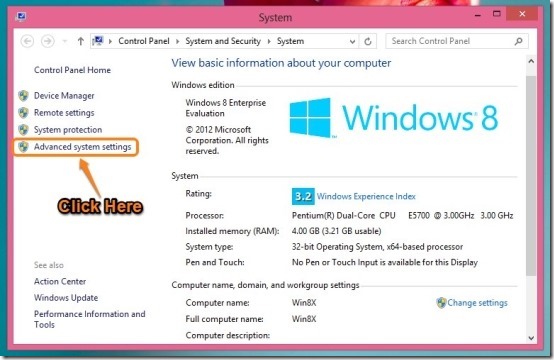
- Now a window named System Properties will come up as shown below; now click on the Setting button in the Performance tab as pointed out in the screenshot below.
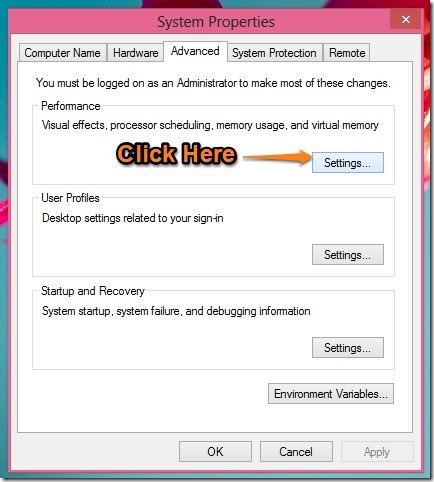
- After you have clicked on the Settings button as shown above; now a screen as shown below will come up. Just change the option from “Let Windows choose what’s best for my computer” to “Custom” as shown below. Now that we have chosen the Custom option, we have to customize the features so that the animations are disabled in Windows 8. To do so just uncheck all the checkboxes in your comoputer so that it matches as shown in the screenshot below and click on the Apply button to save settings.
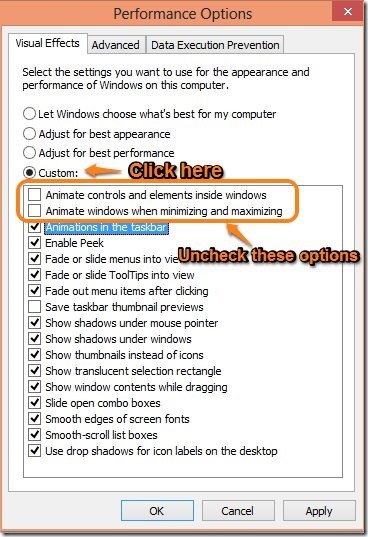
- In this manner all the animations are removed that are prominent and visible clearly in the new interface in Windows 8. If you want to completely remove every kind of animation offered by Windows; then change the option to Adjust for best performance. This will disable all the animations in Windows 8 as seen in the screenshot below. This will make the interface feel quite fast but it will also make Windows look a little ugly with rough fonts etc. So I would advice you against this.
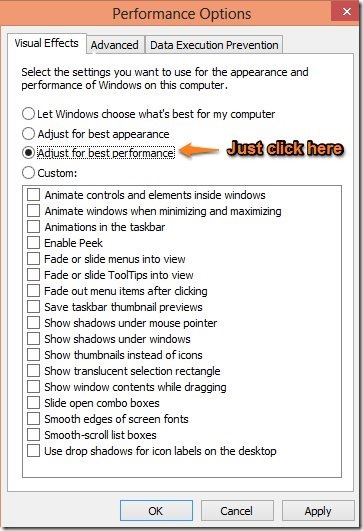
Here are some other interesting tutorials for your new windows 8 PC:
How To Use Task Manager In Windows 8
How To Get Start Menu In Windows 8