AirMore is a free Android app which lets you manage your Android device’s data and apps wirelessly via PC. The app is free to download and as for accessing the files on your PC, you don’t need to install anything on your PC. AirMore lets you access everything on your Android phone via the PC browser using their web app. The only thing you need to take care of is that both your Android phone and PC should be on same Wi-Fi network.
Once both the devices are connected, you can easily manage your apps, music, videos, images, contacts, documents, etc.. You can also play your media files directly on the PC. You can send files from PC to phone and vice versa. You can also check the device info using AirMore.
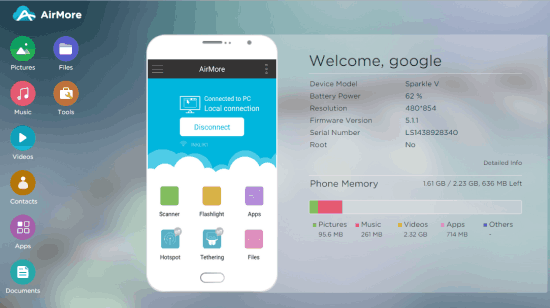
Note: The app is still in Beta phase, so you might run into a few bugs occasionally.
How to Connect Android Phone to PC Using AirMore:
Step 1: Install the AirMore app on your Android device.
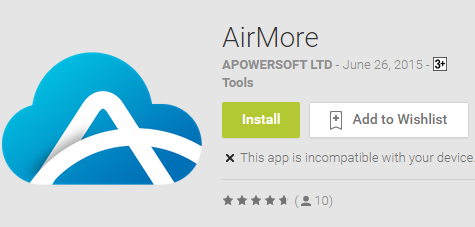
Step 2: Open the AirMore Web App to get the QR Code. Use Google Chrome, Firefox, or Safari.
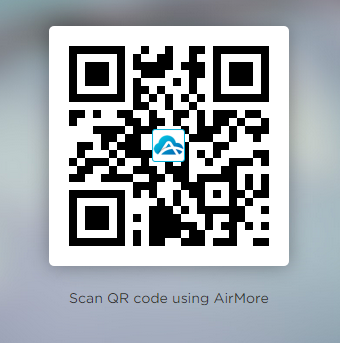
Step 3: Launch the AirMore app on the Android device and scan the QR code shown on the web app.
Step 4: You will get a pop-up on your Android device asking you to authorize the connection. Tap on Accept to give the authorization.
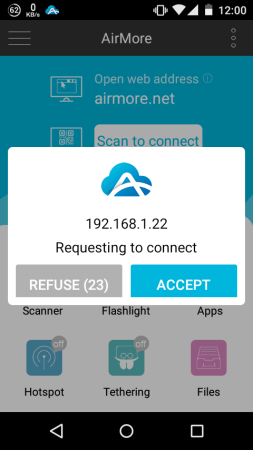
It will take less than 2 seconds and both your Android device and PC will be connected to each other. Do remember that both of them need to be on same Wi-Fi connection.
Now, let’s see how to use AirMore web app and Android app to manage your phone.
Using the AirMore Web App:
After the successful connection, you will see the AirMore web app interface as shown in the screenshot below. Here you can see your device model name, battery power, resolution, firmware version, serial number, root status, and phone memory distribution. There’s also a Detailed Info option. It will show you the complete information of your device like IMSI, device serial number, number of system apps, app size, etc..
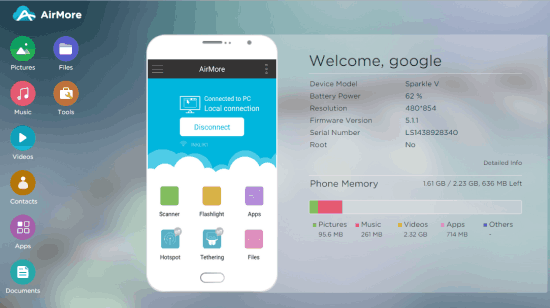
On the left side, you will find the option: Pictures, Music, Videos, Contacts, Apps, Documents, Files, and Tools. These are the options which will help you manage your Android phone’s data and apps. The way of using all the options is almost same. I will take the example of Pictures option, you can use the other options similarly.
On clicking the Pictures option, you will see the list of all the photos grouped on the basis of the date. You can easily select individual as well as all of the photos. The options to perform various actions are at top. These options are Upload, Download, Refresh, Delete, and Set as Wallpaper. The last option will set the selected photo as your device’s wallpaper. If you want to send any photo from PC to phone, then you need to use Upload option and for vice-versa, use the Download option.
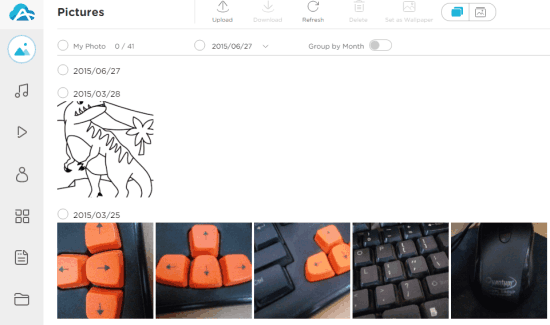
This way, you can access all the other options. The actions to perform will be almost same except for a few which are specific for a particular option type. For example: While using the Music and Videos option, you will get the extra option of playing the files directly on PC.
Using the AirMore Android App:
Although the main purpose of AirMore is to let you access your Android device’s data wirelessly via the PC, but you can also access a few things via the phone as well. On the app, you will get the following options: Scanner, Flashlight, Apps, Hotspot, Tethering, and Files.
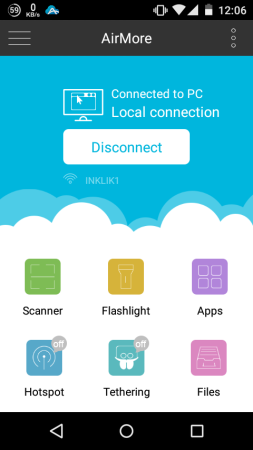
- Scanner: Use it to scan the QR codes easily.
- Flashlight: Turn on the flashlight on your phone with just one tap.
- Apps: Check the list all the apps installed on your phone. You can uninstall them from here as well.
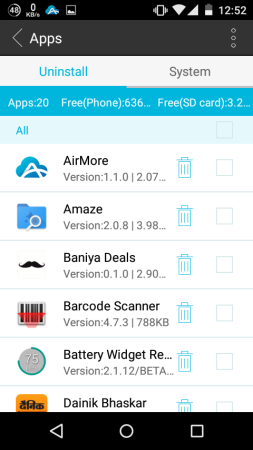
- Hotspot: Use it to start hotspot on your Android phone to share your phone’s internet with others.
- Tethering: Enable tethering on your phone using this option. Choose from USB tethering and Portable Hotspot.
- Files: Check out the files stored on your device and the space consumed by them.
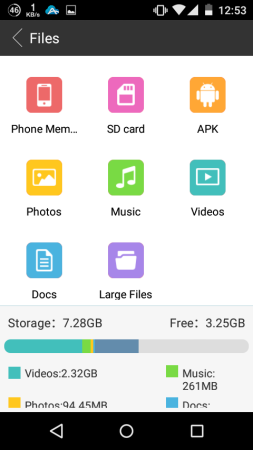
You may also like: Mobogenie: PC Suite for Android.
Final Verdict:
AirMore is the free Android app which makes it really easy to access data and apps on your phone on PC and that too wirelessly. Even though the app is in Beta phase, but the app still worked for me like a charm. Do give it a try.