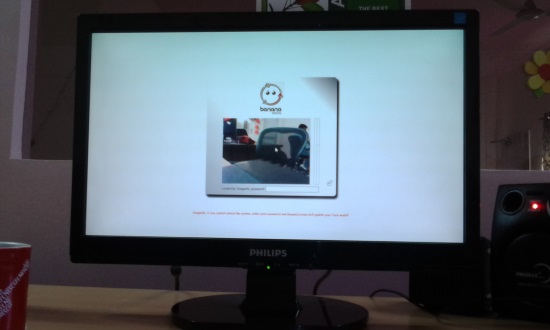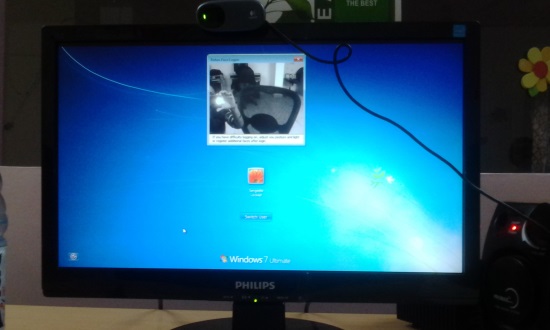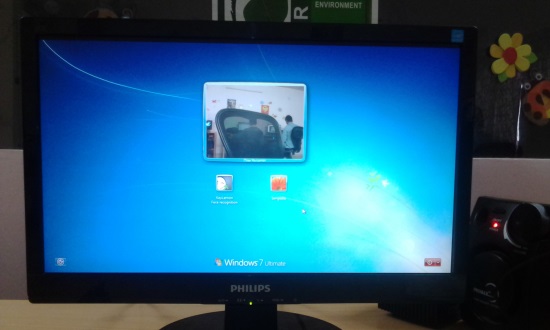Here is a list of 3 free software to lock computer with Facial Recognition.
Locking computer helps in preventing unwanted access and keeping the data hidden and safe in your system. When you can’t hibernate or shut down your computer, it’s always better to log off, or lock it. Ways are available to lock Windows computer; you can lock desktop screen using an alphanumeric password, or a pattern lock, or completely bypass the Windows Login screen with a Facial Recognition lock.
Today we are going to cover some free software that lets you lock computer with facial recognition. These software use your face as a key to lock/unlock computer. Thus anyone else trying to get access to your computer in your absence won’t be able to unlock it, since the software doesn’t recognize his/her face as the registered face.
Some of these software just lock the computer screen, while others enable you to pass over Windows user login to their facial recognition mechanism. However, all are pretty much effective and offer a powerful way to lock your computer.
The article will cover BananaScreen, Rohos Face Logon, and KeyLemon. Now let’s checkout the reviews.
BananaScreen:
BananaScreen is a free security software that helps in locking your computer screen using your face as password, when you are away from it. You can create a face map (a series of continuous snapshots to collect your facial expressions) and use your Windows password to enroll with the software. Once enrolled, you can set the time delay of inactivity after which you want BananScreen to get activated.
Once you are set with everything, you can continue with your work leaving the software running in system tray. If it finds the PC to be inactive for the period that you have set, it looks for your face within the webcam range, and if it fails to find so, it locks your screen immediately. None of your desktop contents would be visible once the screen is locked. It can only be unlocked using your face recognition, or alternatively by using your Windows password.
Thus BananaScreen offers an efficient way to lock computer in your absence. Do remember it operates only after you are logged into your Windows desktop. Don’t expect it to lock login to Windows. Try now and see if it works for you.
Full Review: Click here to read full review.
Software Homepage: Click here to get BananaScreen.
Rohos Face Logon:
Another easy way to use facial recognition on your Windows PC is to use Rohos Face Logon. The software works similar to BananaScreen, except that it adds a face recognition to the Windows login screen, rather than locking the desktop screen. This way, it offers a more secure way to login to Windows, thereby preventing unwanted users to access your computer in your absence.
The software works by creating a map of your face and recording different face expressions in its database. It then matches your face with one of the recorded expressions to unlock the Windows Login screen. And as it works on Windows login screen, you have the option to register faces of more than one users.
Rohos Face Logon doesn’t work once you are logged-in. So remember not to expect it to lock your deskotp screen. For that, you may use other screen locking software, including BananaScreen. Download free and check it out.
Full Review: Click here to read full review.
Software Homepage: Click here to get Rohos Face Logon.
KeyLemon:
KeyLemon is another free Windows facial recognition software. Like Rohos Face Logon, it adds a facial recognition lock to your Windows login screen. Access would then be allowed only when the matching face is detected.
The process follows by registering a face map with the software, along with your Windows password. The next time you restart your computer and reach the Login screen, you would find an additional KeyLemon user icon along with other user icons on the lock screen. You can login either by entering your Windows password (as a Windows user), or by putting your face in front of the webcam so that the computer would log you in using KeyLemon credentials (that is the face recognition).
This is all about the basic functioning of KeyLemon. Though options are available to create new face models by upgrading to the premium version (for different lighting conditions), I couldn’t find any way to add more than one user (face) to KeyLemon. Read more in our full review or get it via the software homepage link.
Full Review: Click here to read full review.
Software Homepage: Click here to get KeyLemon.
These were some handy freeware to lock computer with facial recognition. Premium features are also available with Rohos Face Logon and KeyLemon for better security and hassle-free performance. Try them and see which one suits your need. Also check some free antivirus software to keep your PC safe from virus, malware, and spyware attacks. Don’t forget to leave your feedback in comments.