Here are 4 different software to convert CSV to PDF files for Windows. The benefit of using these software is that output PDF files are generated in tabular format (commas are not including). Only a few mouse clicks are needed to convert CSV to PDF using any of these software. All these software also work as CSV viewer software. Apart from converting CSV to PDF files, some of these software let you edit CSV files. Moreover, most of these software are helpful to convert CSV to TXT, HTML, XLS, XML, XLSX, etc.
Whenever you feel the need to convert some CSV file to PDF, these software will help you. Along with the conversion features, you will also find some other useful tools and features to assist you for the conversion process.
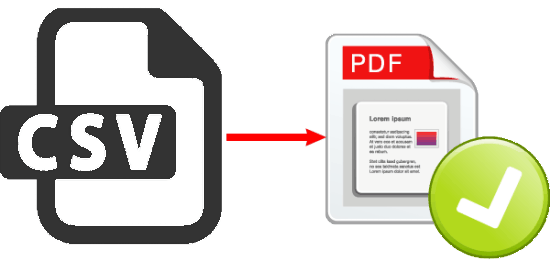
So, now let’s begin with the first CSV to PDF converter software present in this list.
CSVed
CSVed is my favorite software this whole list. The software supports a lot of conversion types and converting CSV to PDF is one of those features. Using this software, you can convert a CSV file to Excel, HTML, XML, and of course PDF file. After adding a CSV, you only have to export that file as Adobe PDF. This way, it helps to convert CSV to PDF document. You can also use this software to create as well as edit any CSV file. So it is a multipurpose software that is a very good option to try.
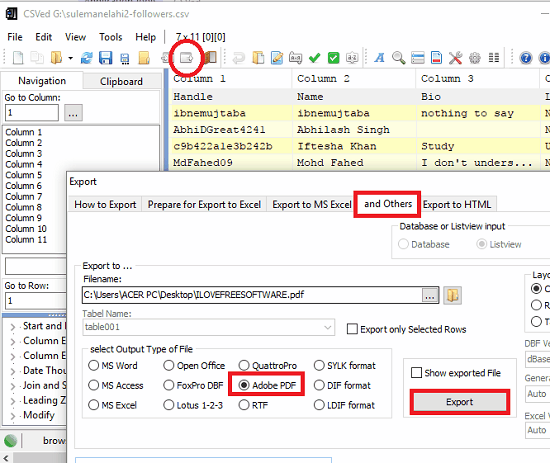
It’s pretty easy to use CSVed to convert your CSV document to PDF. Download, install and run the software. When its interface is opened, you can add your CSV file for conversion. The content of CSV file is visible in grids on its interface.
To convert input CSV to PDF file, use the “Export” option available in File menu. After that, a separate window will open, just like it is visible in screenshot above. In that window, access Others tab and then select “Adobe PDF” option available in output types section. Next, provide the output folder and file name of the output PDF file and use the “Export” button. That’s it! The input CSV will start converting. When the conversion is done, you can access the output folder and use the output PDF file.
Exportizer
Exportizer is also a fantastic software and is quite useful to convert some CSV to PDF file. It is actually a powerful software that is used to convert various types of database files. A huge list of output formats (HTML, XML, Text, XLS, etc.) is supported for conversion and PDF is one of those formats.
It also supports feature to edit the input CSV file. So you can first make changes in CSV file (if needed) and then convert that file to PDF format.
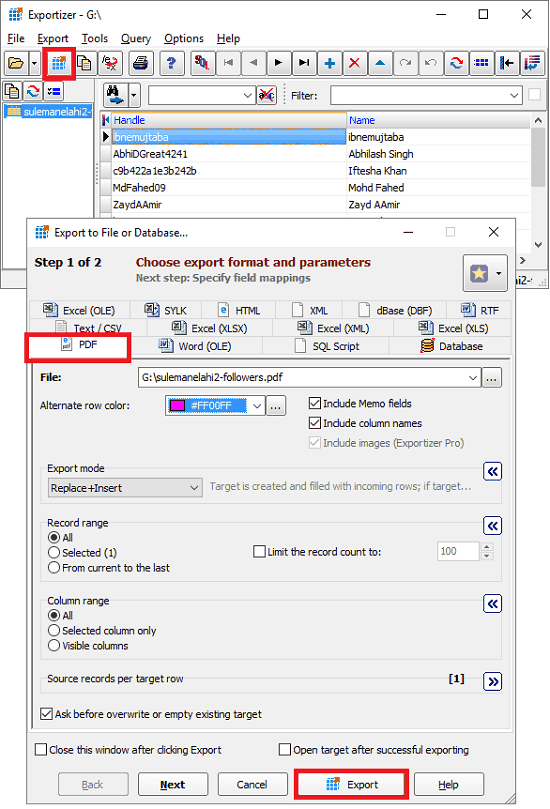
Converting CSV document to PDF using this software is quite simple. Launch its interface, access File menu, and click on “Select Data source…” option. This will help you add CSV on its interface. When CSV file is added, you can see its content on its interface.
To convert CSV to PDF, use “Export” button available on the toolbar. A new Export to File or Database… window will open. This window has different tabs for conversion. Go to the “PDF” tab. After doing that, enter the path of output folder and other parameters for output file. You can set the number of records, color for the alternate rows of the CSV file, and other parameters. When everything is set, tap on the “Export” button. This will help you convert CSV file and save it as PDF file in the output folder set by you.
LibreOffice Calc
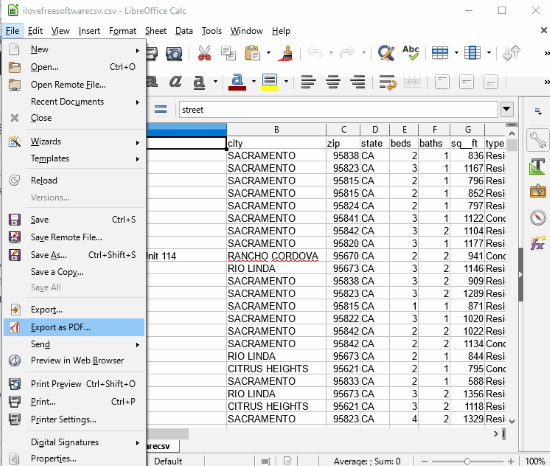
LibreOffice Calc (also known as Calc Spreadsheet) is MS Excel like software that comes in LibreOffice suite. You can use this software to convert CSV to PDF. The output comes quite good and that’s why it is one of the best software in this list.
Using this LibreOffice Calc is also very easy. Simply add a CSV and then use File menu. There you will see Export as PDF… option. Use that option and PDF Options window will open. Using that window, you can select page range for output PDF, use lossless compression or JPEG compression for images, and set other output parameters. When you have done that, click Export button. A window will open for selecting the output location and name of output PDF file.
That’s it! This way you can use LibreOffice Calc to convert CSV to PDF file. While MS Excel is a paid software, LibreOffice Calc seems to a better alternative for converting CSV to PDF document.
Convert CSV To PDF Using Microsoft Print To PDF Feature
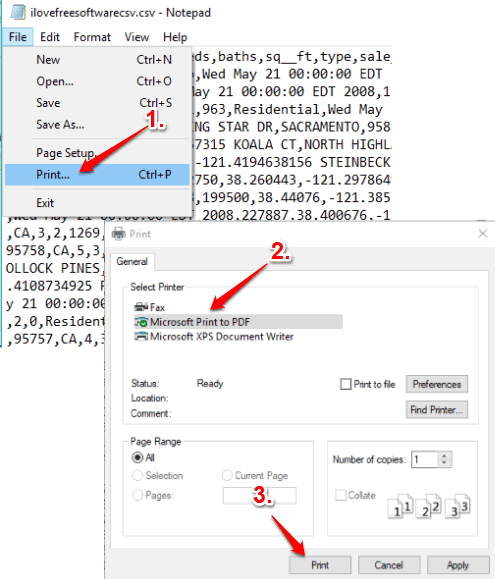
You may call it a trick or hidden feature, but yes it is true that you can convert CSV to PDF using Microsoft Print to PDF feature. This feature is actually available as built-in feature in Windows 10.
What you have to do is open CSV in Notepad or some other text editor software that support print command. When file is added, use File menu, then tap on Print option. A new Print window will open where you will see “Microsoft Print to PDF” in the list of printers. Select it, set page range, and then click Print button. Now a window will open using which you can select output location. This way your CSV file is converted to PDF using this feature.
Note: Using this feature, the output is not organized in rows and columns. It comes in comma separated format (same like you open a CSV in Notepad). So if this is OK for you, then you can use Microsoft Print to PDF to convert any CSV file to PDF.
Final Words
So these are some best CSV to PDF converters available for free. Among all these options, CSVed deserves #1 position. It has a simple interface, doesn’t provide complicated settings, and gives output as expected. You can check all these CSV to PDF converter options and then use the best one for you.