Here are 5 free Package Manager for Windows to install software via Command line. Just like Linux terminal, these software help you install software from Windows Command Prompt or PowerShell. You just have to give them name of the software you want to install and they will do the rest. And not just installing software, but these package managers can also help you install a software or update it if the new version is available. They support a long list of software and they manage their files on a specific server called Repository. When you execute a command to install a software, they fetch its binaries from the repository and install it.
In Windows almost all the available software come with a graphical installer. You have to click on Next button a few times to get it installed. And sometimes in the software installation process, you end up installing adware, or other useless software. But, in the case of these Package Managers, there will be no such thing happen. They will only install the software and its components in the possible minimal time. Just issue an installation command in the command prompt or PowerShell and you are good to go.
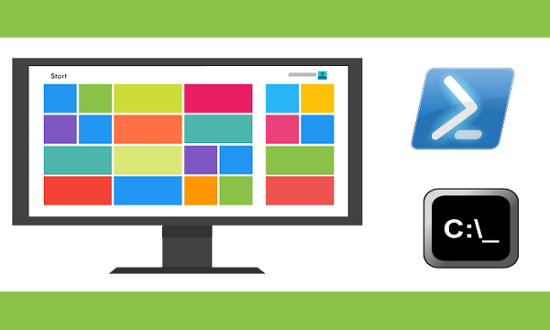
If you don’t like the command line stuff, then you can use graphical package managers. Graphical package managers like Milouz Market you can try. But, if you are just ported yourself from Linux, then after using these command line package managers, you will completely feel at home.
5 free Package Manager for Windows to install Software via Command line
Chocolatey
Chocolatey is one of the best package managers for Windows that you can have on your PC. There are currently 5147 active packages available in its repository that you can easily install. You just have to issue an install command with the name of software. After that it will fetch necessary binaries and will install them. It uses PowerShell of Windows to install software. Not only the installation of software, but it does support other features to manage software as well.
You can use this package manager to update existing packages and even you can remove them with just a simple command. The packages that it support can be the useful Windows software like VLC, Firefox, etc. Or, can be other developer tools like Curl, Python, Java, etc. You can see the list of available packages in its repository here.
One of the best things about Chocolatey is that you don’t need to use an EXE or MSI file in order to install it on your PC. Just run a simple command in PowerShell to install it. After it has been setup in your PC, you can start using it. To install it on your PC, just run the following command in PowerShell.
Set-ExecutionPolicy AllSigned; iex ((New-Object System.Net.WebClient).DownloadString('https://chocolatey.org/install.ps1'))
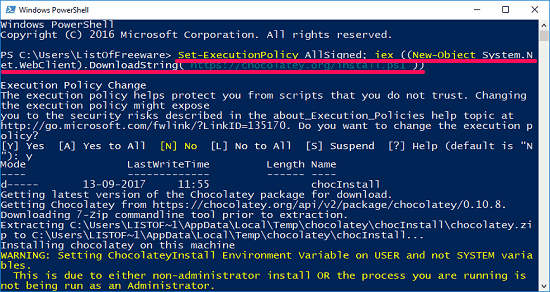
After the installation you are ready to use Chocolatey. There are a few commands that you can use to install, uninstall, update, and search a software in repository. To install a package, say VLC, you can type the following command.
choco install "package name"
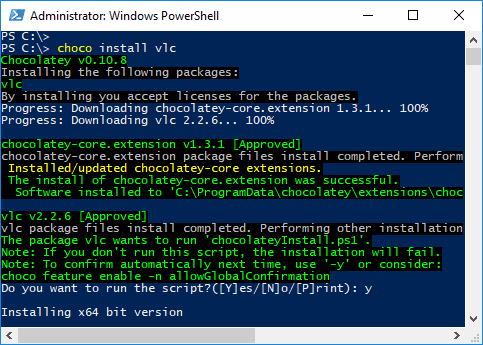
Above you can see that VLC is now being installed on computer. In the same way you can install other software using Chocolatey. But it is advisable to see the correct name of the package on its website before actually installing it.
OneGet
Many people are not still aware this powerful package manager that ships with Windows 10 by default. Yes, OneGet is the default package manager that you can use to install the software from Windows PowerShell. However, it is only available in Windows 10. If you are using other version of Windows, then you will have to manually set it up first before using. Though, it doesn’t come with its own software repository, but it can download you software from other repositories like NuGet. NuGet itself is a very large software repository having up to 91,343 unique packages.
If you are using Windows 10 already, then there is no need to set it up. Just open the PowerShell windows in admin mode and run the following command to install a software.
install-package -name "package name" -provider Nuget -Source https://www.nuget.org/api/v2
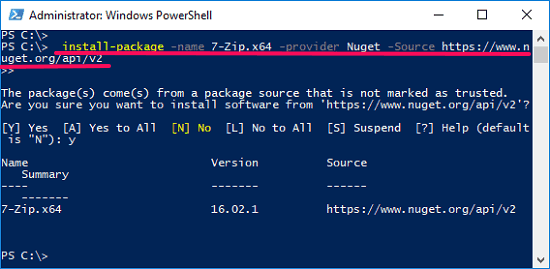
If you want to search for a specific package in the repository, then you can replace the “install-package” command with “find-package”. This will give you the exact name of the package from the repository. Later on you can install the software by using its correct name in the repository.
Npackd
Npackd is a very good command line package manager for Windows. Unlike others, it doesn’t use PowerShell of Windows. It uses Command prompt of Windows to do its work. It works like any other package manager and supports useful features. You can use it to install, uninstall, update, and search software.
It’s pretty easy to set up Npackd on your PC. In the admin command prompt you can type the following command to install it.
msiexec.exe /qb- /i http://bit.ly/npackdcl-1_22_2
After successful installation, you can start installing packages using Npackd. To install package via Npackd run the command with the following syntax.
ncl add -p "Package Name"
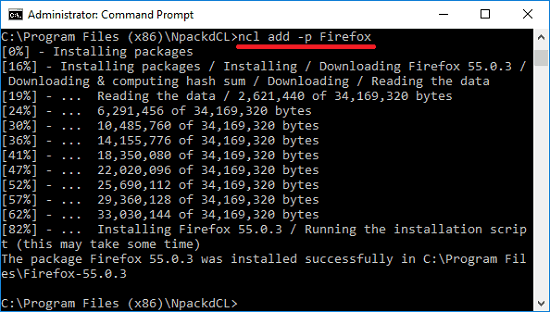
This is how you can use Npackd package manager for Windows. The other supported command and additional switches you can see by running the “ncl help” command.
Just Install
Just Install is another very good package manager for Windows that you can use. It uses Command prompt of Windows to install software from its repository. It is a opensource package manager having its own software repository that it uses to download and install a software. Currently there are 168 active packages are available and counting. The other package managers in this list actually download the portable version of the software and set it up on your PC. But, in the case of this software, it actually uses the actual Setup file of the software you download and install it without bothering the users (silent install).
Just install first requires to be set up on your PC. For that you can open the admin command prompt (search ‘CMD’ in Start and then right-click on it to choose ‘Run as administrator’ option). In the admin command prompt, type this command to install it.
msiexec.exe /i https://stable.just-install.it
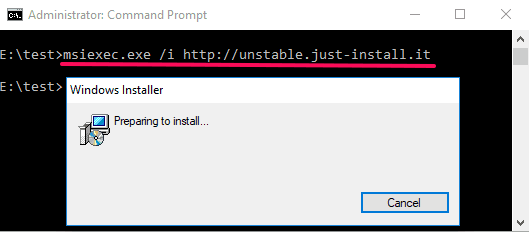
After installation goes successful, you can start using it. It supports Install, uninstall, Update, and List feature. So, based on what you want you can execute the command accordingly. To install a software using Just Install, run this command.
just-install "package name"
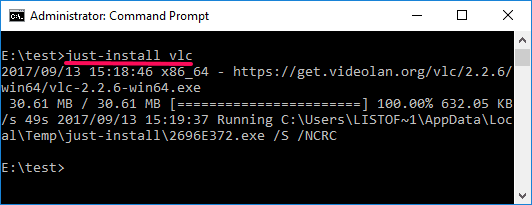
This way you can install other software available in the repository of Just Install. It installs the software in silent way and you can also update or remove them if you want.
Scoop
Scoop is a package manager for Windows to install software from Command line. Just like Chocolatey, this package manager also works with the PowerShell of Windows. You just have to run a simple command to install it on your PC and start using it. Currently, it supports packages of developer tools like Python, 7-Zip, MySQL, etc. Apart from installing software from command line, it also lets you search for a specific package. Also, you can use Scoop to update existing packages and list installed packages you have installed so far.
Installing Scoop on your PC is very simple. Just open administrator PowerShell and then type this command in it to set up Scoop.
iex (new-object net.webclient).downloadstring('https://get.scoop.sh')
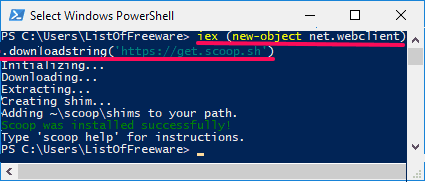
After Scoop has set up on your PC successfully you can start using it. You can see the list of all available packages that you can install using Scoop here.
To install a software using Scoop just run this command.
scoop install "package name"
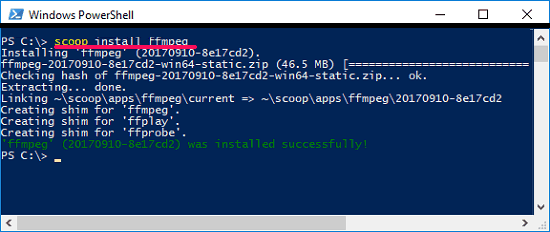
You can see in above screenshot that Scoop has installed ffmpeg. And in the similar way you can install other software available in the repository with the help of Scoop.
The software repository of Scoop is not very big, but as it is in an active development, so I hope that developer will add more software in the repository.
Final Words:
These are some package manager for Windows to install software via Command line. If you want to install the software in minimum possible time, then you can use any of these package manager. Personally, I really like Chocolatey, and Scoop to install software using PowerShell. And the other package managers like Npackd is also a very good one as it lets you use custom repository. All the other features and functionality of these package managers I have already explained in the context of every one of them. You can always tell me which one is the best in the comments down below.