This tutorial explains how to save Gmail emails to OneNote. Gmail doesn’t provide any native option to save emails to OneNote. But, if you’re looking for a way to save your emails to OneNote, then there are actually some effective methods which you can use to do that. In this post, I will explain 3 of such methods which can help you achieve the above goal. You can save any email you want from Gmail to OneNote. That means no more copying text from email and pasting them on OneNote.
The methods which I will use include a built-in OneNote feature, a free Chrome extension, and an automation service. We have already covered tutorials on how to save Gmail emails to OneDrive, and Box. And this tutorial will show you how to save Gmail emails to OneNote.
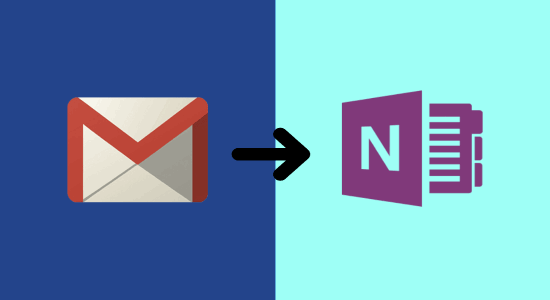
How to Save Gmail Emails to OneNote with “EmailToOneNote” Feature:
OneNote comes with a built-in “EmailToOneNote” feature which allows you to save emails to OneNote. To use this feature for saving Gmail emails to OneNote, all you gotta do is setup this feature. So, let’s see how to do that.
Step 1: To get started, simply open this link to setup “EmailToOneNote” feature. After that, click on the “Set up Email to OneNote” button to proceed. Now, it will ask you to add an email address from which you want to save emails to OneNote.
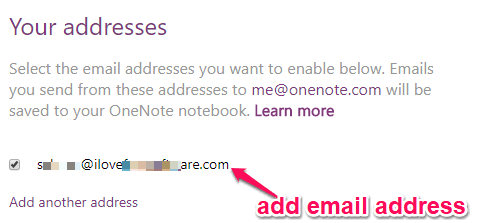
Step 2: As soon as you do that, it will ask you to choose a destination notebook in OneNote to which you want to save emails. You can choose any notebook you want from the drop-down menu, as shown below.
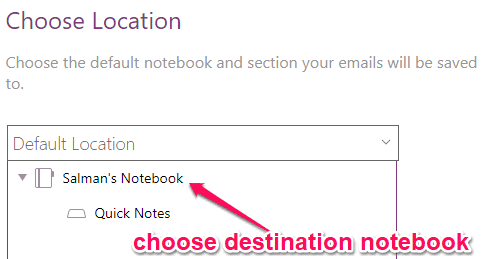
Step 3: When you’re done selecting a notebook simply save the settings. Now, go to Gmail and forward any email to “me@onenote.com“. As soon as you do that, the email will be saved to OneNote. Similarly, you can save all the Gmail emails to OneNote.
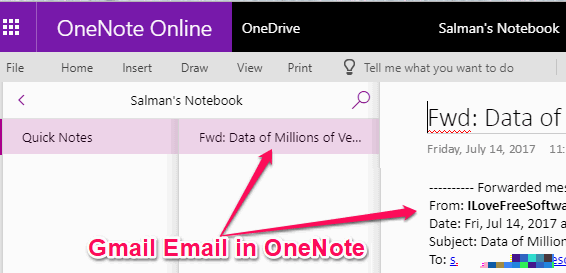
How to Save Gmail Emails to OneNote using the Chrome Extension:
Save Emails to Microsoft OneNote is a free Chrome extension which also lets you save Gmail emails to OneNote. You can simply install this extension and then save any email to OneNote from inside the email thread in Gmail.
Follow the steps below to save emails using this extension.
Step 1: First, install the extension on Chrome. It will automatically connect to Gmail and you don’t need to configure anything manually. After that, when you open an email in Gmail, you will see a button named, “Save To” at the top of the thread.
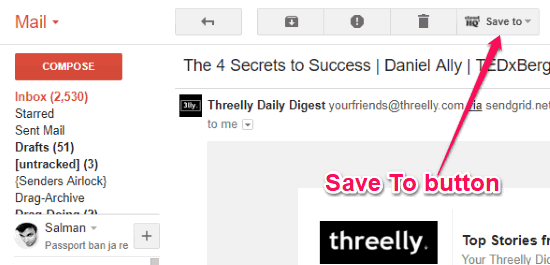
Step 2: To save an email to OneNote, simply click on “Save To” and select the “Save to OneNote” option. As soon as you do that, it will ask you to connect your OneNote account.

Step 3: Then you will see the all the notebooks which you have created on OneNote in a pop-up window. Here, you would need to select the notebook to which you want to save the email. After that, simply click on the “Save” button and then the email will be saved in OneNote.
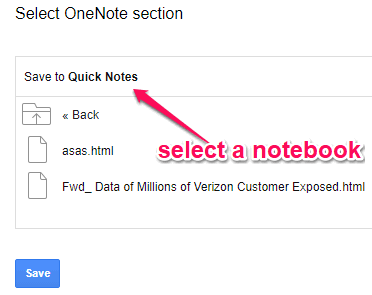
One of the unique features of this Chrome extension is that you can also automate saving emails from the same sender whose email you have saved once using the extension. To do this, it will show an “Automate” button which you need to click after saving an email once from any sender.
How to Use IFTTT to Save Gmail Emails to OneNote:
IFTTT can also help you save Gmail emails to OneNote. For this, all you gotta do is create an applet with a trigger and an action in response. Now, let me tell you how to create the applet.
Step 1: After opening IFTTT, go to “My Applets” and click on “New Applet” button. Then go to the next step by clicking on “This” option and then choose “Gmail” as the applet trigger service. After that, click on the “New Starred Email in Inbox” as the applet trigger, as shown below.
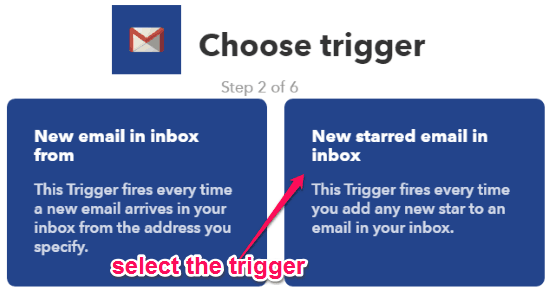
Step 2: After that, you can proceed and select the “That” option to choose the applet action service. Here, you have to select “OneNote” as the action service. When you do that, you will see the available options from where you would need to select “Create a page” as the action in response.
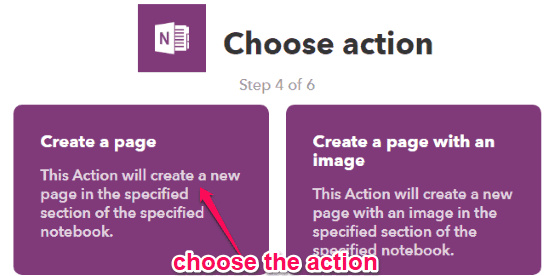
Step 3: Then you can define the action and email parameters which you want to save to OneNote. You can choose the notebook, section, title, and the email body parameters. After that, simply save the applet and turn it On. Now, whenever you will favorite any Gmail email by starring it, it will get saved to OneNote.

Closing Words:
These are the methods which you can use to save Gmail emails to OneNote with ease. Personally, I think all these methods are perfect as they do what they are supposed to. But, if you’re looking for the quickest method, then I would recommend you to use “EmailToOneNote” feature of OneNote.