Here are 5 methods to directly access a specific Registry key. I have used some free software, Batch script, VB script, and native bookmark feature of Windows Registry. If you do a lot of Registry tweaks and need to open a particular Registry key frequently, these methods are handy. It is so because manually accessing a particular Registry key can take a lot of clicks. Therefore, you can take the help of any of these methods to open a Registry key quickly without following the manual steps.
Let’ start with the first and very simple method.
Method 1: Directly Access A Particular Registry key Using The Native ‘Favorites’ Feature:
This is one of the simplest methods to access any Registry key in just two mouse clicks. You need to use the native Favorites feature of Registry Editor.
First, open Registry Editor and go to a particular Registry key. You need to do this only one time for a Registry key. After that, click “Add to Favorites” option available under “Favorites” menu.
That’s it! The Registry key is saved/bookmarked.
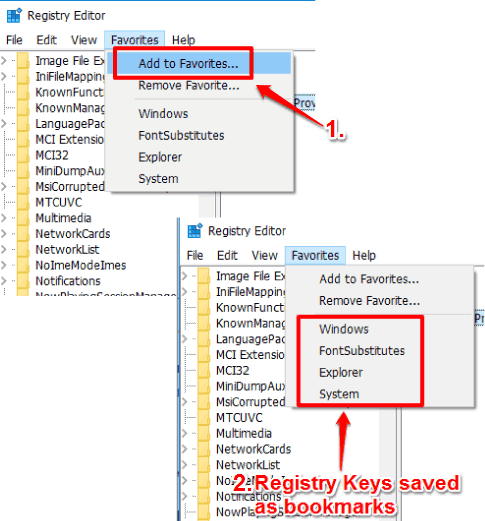
Next time to open the same Registry key, click on Favorites menu and you will see the saved key. Click on it and it will automatically move you to that Registry key.
You may also check the step by step instructions here.
Method 2: Access A Registry Key Directly Using Free RegSkip Software:
RegSkip is a free and portable software and is quite helpful to open a specific Registry key in one click. You only need to enter the path of a particular Registry key in the associated field and click OK button or press Enter. It will then automatically opens Registry Editor and points to that particular key.
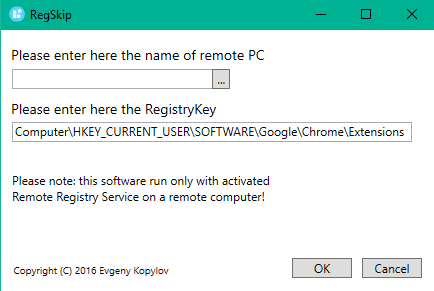
This software can also help you access a Registry key on a remote computer (if Remote Registry Service is activated on that computer). To learn about this software, you can read this detailed review.
Method 3: Directly Open A Specific Registry Key Using Free RegJump Command Line Tool:
RegJump (by Microsoft) is a tiny and free command line tool. You can download its zip file, extract it, and then follow these steps:
Step 1: Run CMD as administrator. After that, drag n drop the extracted “regjump.exe” file there. Press Enter to see the usage example.
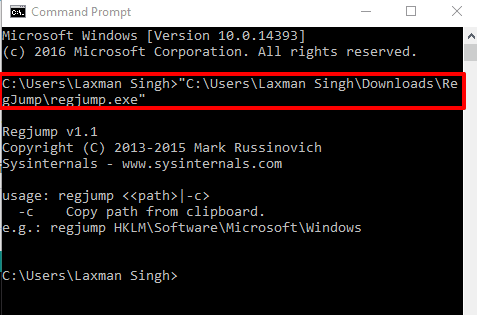
Step 2: Now to launch a specific Registry key directly using this tool, you have to give a command like: "source path of extracted regjump.exe" path of the registry key. You can also use abbreviation to enter root keys (like HKLM instead of HKEY_LOCAL_MACHINE) Press enter and it will automatically open the Registry Editor to that path.
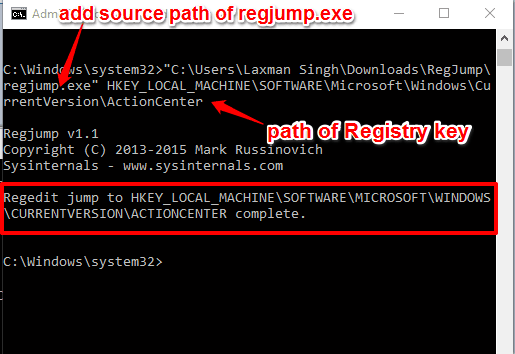
Step 3: This is a very useful step and handy when you don’t want to type or paste the Registry key path again and again. You can give the command like: "regjump.exe source path" -c. Here “-c” means use the item available in the clipboard.
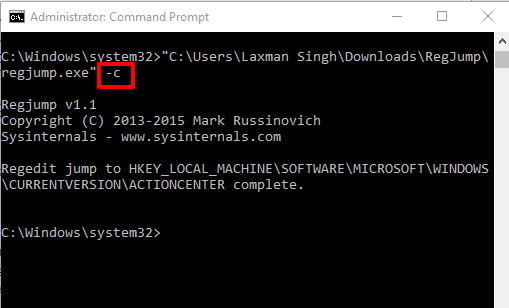
So, if the Registry path is already copied to the clipboard, then you can execute this command and it will directly jump you to that key on the Registry Editor.
Method 4: Open A Specific Registry Key Directly Using A Batch Script:
Step 1: Open Notepad and paste the following code:
@ECHO OFF & setlocal
SET /P "showkey=Please enter the path of the registry key: "
REG ADD "HKCU\Software\Microsoft\Windows\CurrentVersion\Applets\Regedit" /v "LastKey" /d "%showkey%" /f
start "" regedit
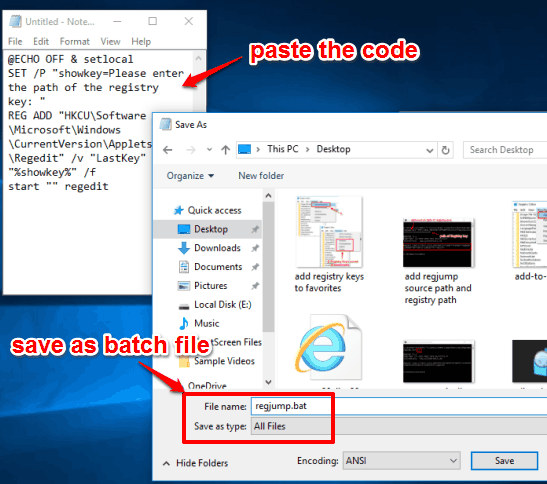 You are actually creating a batch file. Save the file to any location, but make sure you have set Save as type to “All Files” and File Name is “regjump.bat“.
You are actually creating a batch file. Save the file to any location, but make sure you have set Save as type to “All Files” and File Name is “regjump.bat“.
Step 2: Execute the Batch file you just created. It will open Command Prompt window and prompt you to enter the path of Registry Key that you want to open. Copy and paste the path and press Enter.
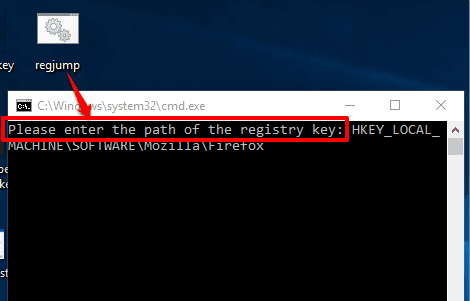
It will open the Registry Editor and automatically jump to the Registry key that you specified in the Command Prompt window.
Method 5: Access Any Registry Key Directly Using A VB Script:
This method is quite similar to the 4th method. The only difference is that instead of creating a batch file, we will use a VB script. Steps are as follows:
Step 1: Open Notepad and copy paste the code mentioned below:
Set WshShell = CreateObject("WScript.Shell")
Dim JumpToKey
JumpToKey=Inputbox("Which registry key would you like to open?")
WshShell.RegWrite "HKCU\Software\Microsoft\Windows\CurrentVersion\Applets\Regedit\Lastkey",JumpToKey,"REG_SZ"
WshShell.Run "regedit", 1,True
Set WshShell = Nothing
Step 2: Save the file as regjump.vbs. Here also, make sure you have set Save as type to “All Files“.
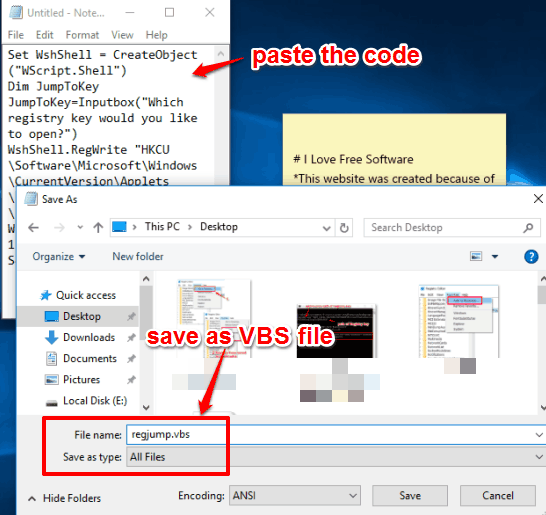
Step 3: Run the VBS file and it will prompt you to add which Registry key you want to access.
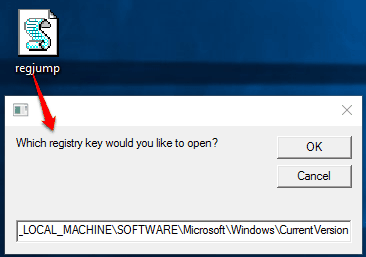
You can enter the Registry key path and press OK. It will open that key directly.
The Verdict:
So, these are some really simple and useful options that can be used when you have to access a specific Registry key directly and don’t want to spend time in manually finding the key using step by step procedure. Personally, I will prefer the 1st method, because it is more convenient than others. I just have access Registry key once and bookmark it. You can try all these methods and use the one which is perfect for you.