Adobe has launched a free PDF editor extension for Google Chrome and Microsoft Edge, which you can now use. Here you can use it to edit PDF documents right in the browser with ease. You can save the edited PDF to your PC, or you can upload it to the Adobe Cloud directly. For now, this free PDF editor lets you add comments to PDF, copy text, make text underlined, highlighted, and strike-through.
The basic editing options are added in this free tool. But if you use the premium version of the plugin then you will get more advanced features such as signing and protecting. Links to a few PDF converters are there on the main UI in case you want to turn your PDF to Word, Excel, JPG, etc. There is a PDF compressor as well that you can use, but all these tools will take you to Adobe Online.
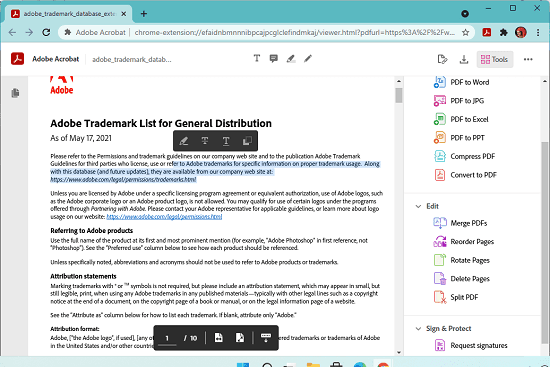
How to Edit PDFs using Free PDF Editor by Adobe in Chrome and Microsoft Edge?
You simply start by installing the browser extension. Chrome users can install it from here, and Edge users can also install it from the same Chrome web store link. After you install it, you will have to enable it and set it as default PDF handler. You can see this in the screenshot below.
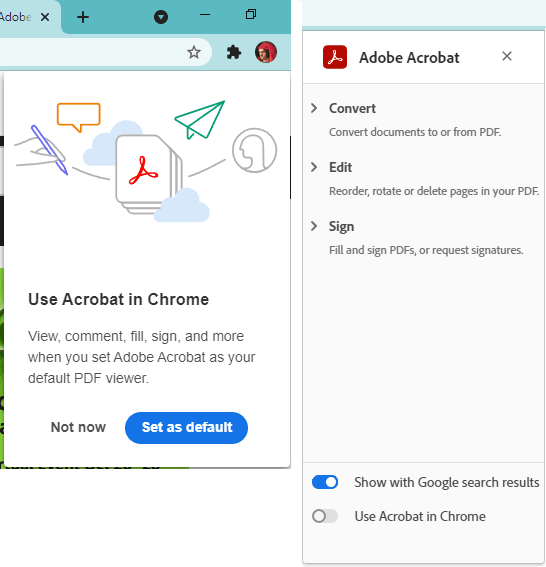
Now, you just click on any direct PDF link. It will instantly load that PDF in the browser. You can now start using the editing tools that it offers. The basic ones are in the toolbar above. Those tools are mainly for freehand drawing, highlighting text, and adding comments.
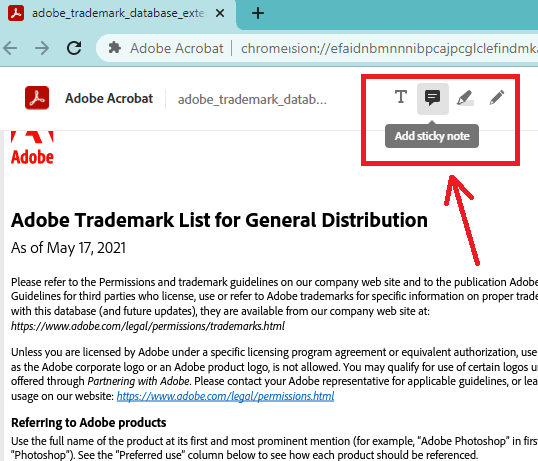
Another set of editing tools will appear when you select some text in the PDF. So, just select some text and options to highlight, make it strike-through, and copy text will appear in a popup. You can then use those tools as you like.
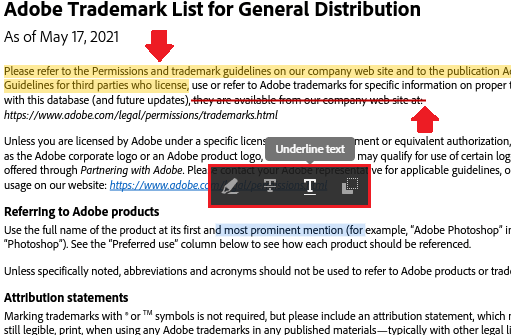
Using these tools is easy and you only have to select the one you want and then simply make an edit. For example, you can add comments and then it will align them beautifully in the document. You can add comments as a notes or simple text based comments anywhere in the document.
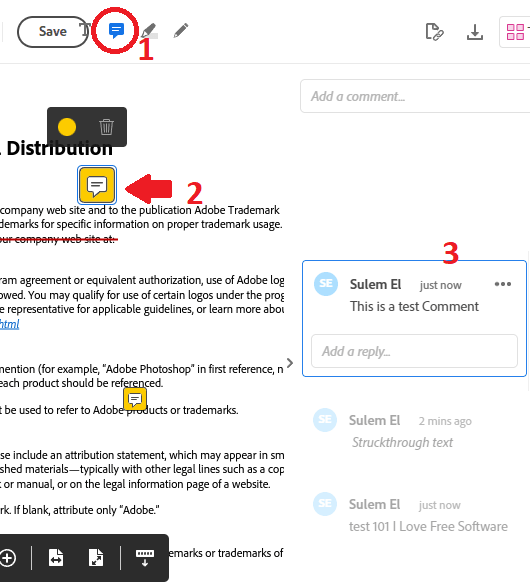
Last but not the least, it offers some other tools for PDF conversion and editing. You can see the list of all the other tools when you click on the Tools option. But do note that these tools are not built in to the extension. When you select any tool from the list, it will take you to the Adobe Acrobat website. There you will have to upload the PDF file that you want to convert or do something else.
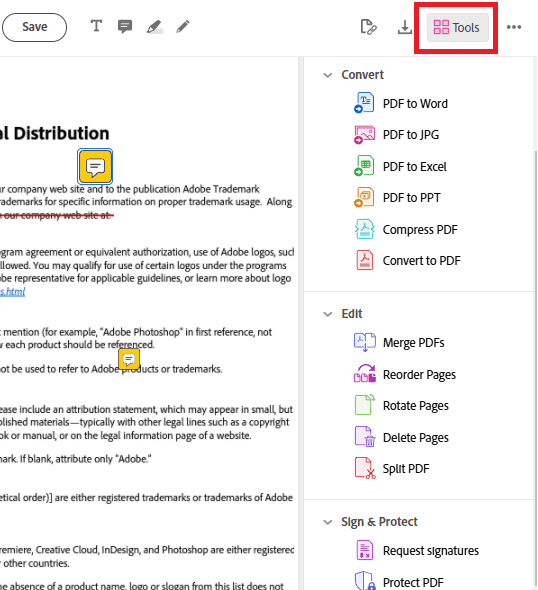
In this way, you can use this simple and powerful PDF editor offered by Adobe in Chrome and Edge. For this post, I used it in Chrome, but the process is the same for Microsoft Edge. Just install the tool and then use any PDF editing tool listed there. However, not all the tools are free and for some advanced ones, you will have to subscribe to an Adobe premium plan.
Final thoughts:
Chrome and Edge both come with a built-in PDF viewer. But we have to admit that those PDF viewers have their own limitations. Even though Edge’s PDF viewer is much powerful than Chrome’s, but think this Adobe add-on takes the edge off. So, just give it a try and let me know what you think.