This article covers how to disable Windows 10 updates from system tray. By default, Windows 10 feature and quality updates remain turned on, which in result consume data silently in the background. To prevent it, there are so many ways (like the manual method) following which we can disable updates in Windows 10. Though such options are pretty good, I found a simpler way to disable Windows 10 updates directly from the system tray. It is really convenient.
To turn off Windows 10 updates from system tray, there is a free tool called “KillUpdate“. It works in the background silently and after every 10 seconds, it checks if Windows 10 updates are on. If yes, it disables them silently. You don’t have to manually turn off updates, again and again. Enable the lock feature of this tool once and it will do the magic.
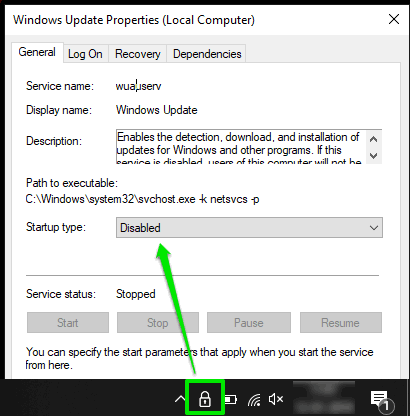
In the screenshot visible above, you can see that Windows Update Properties box is showing update status as disabled. I did it with the help of this very simple tool.
How to Disable Windows 10 Updates from System Tray?
Step 1: Download the KillUpdate.exe file of this tool. I have placed the download link for this tool at the end of this tutorial.
Step 2: Right-click on the KillUpdate.exe file and use Run as administrator option. This is mandatory. Otherwise, the tool won’t work for disabling the updates.
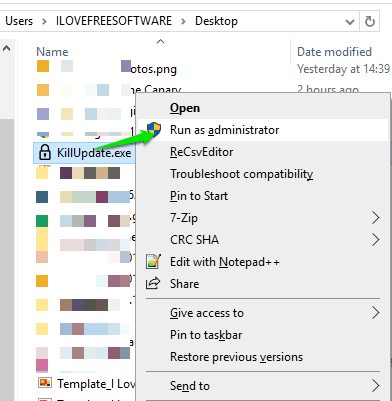
Step 3: When it has started running in the system tray, right-click its tray icon, and select “Locked” option.
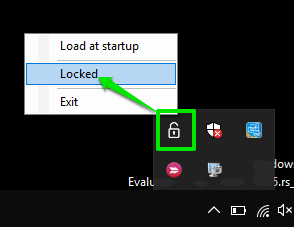
That’s it! Now it will check for updates after every 10 seconds and block or disable Windows update. You can also select “Load at startup” option so that it will automatically launch and sit in the system tray when Windows starts.
When you think you should update your Windows 10 PC, you can enable updates by right-clicking on the tray icon of this tool and selecting the Locked option again.
The Conclusion:
I find this tool way easier than manually disabling updates or using other 3rd party software. Just two mouse clicks will keep disabling Windows 10 updates as long as you want. There are no settings or other things to manage. Try this tool and disable Windows 10 updates from the system tray.