This tutorial explains how to enable permissions manager in Chrome to control extensions behavior. In the Canary build of Chrome, Google has now introduced a permissions manager to prevent extensions from accessing or modifying websites. When you visit a website, an “eye” icon appears in the Chrome toolbar and you can click on that to see all the extension which have access to the current website you are viewing.
Each extension, when installed, has access to all or some websites and it can modify the HTML and other elements automatically or at the will of a user. But if you want to prevent an extension to access certain website then you can now take help of the permissions manager. The new permissions manager can prevent any extension from accessing a website in a click. Or, you can limit an extension to only access a certain website when a user activates it via click.
How to Enable Permissions Manager in Chrome to Control Extensions Behavior?
Right now the permissions manager is in early stage and hence can only be found in the Canary build. Also, you have to manually enable it in order to use it. Good thing is that it is not in private beta, so anybody can try it. So, you just download Chrome Canary and follow the steps below to enable it.
- Open Chrome Canary and then type “chrome://flags” in the address bar.
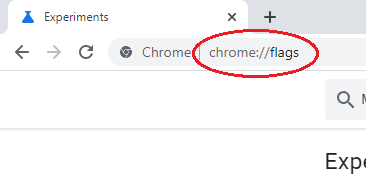
- “Menu Access Control” using search box and enable it. To do that, just select “Enabled” from the dropdown.
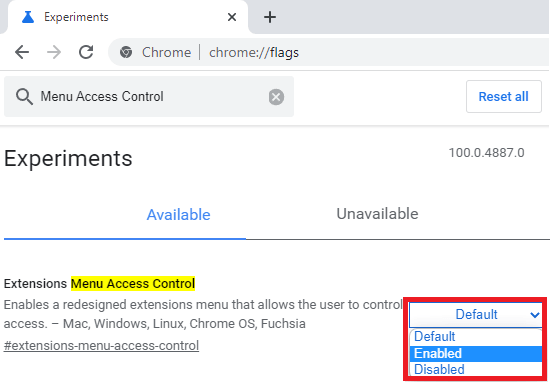
- Restart Chrome.
At this point, you will now have the Permissions manager enabled. When you click on the extensions icon from Chrome toolbar, then it will display a separator for permissions manager there.
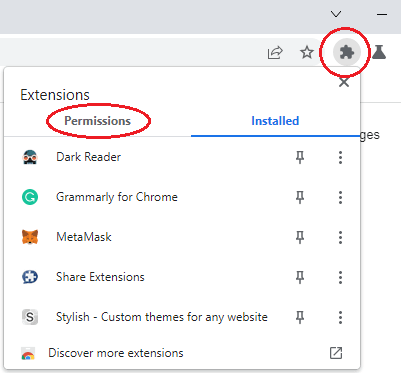
When you now visit a website, then an eye like icon will appear in the Chrome toolbar. Click on this and it will show you a list of all the extensions which have permissions to modify the current website. From here, you can control which extension can have access to the site. You can choose one of the options from the dropdown and apply the changes.
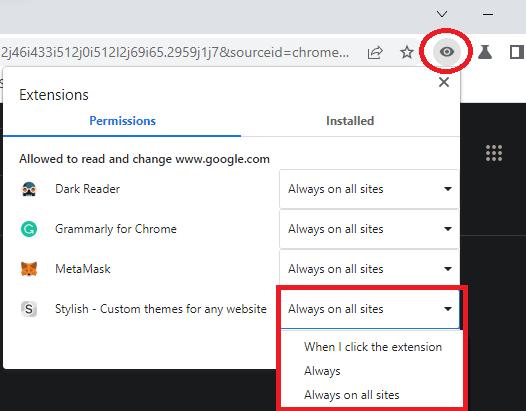
In this way, you can use this new permissions manager of Chrome. Just enable it and from now on, you will be able to control the behavior of the extensions on all or certain websites. I don’t know when this will be available in the stable release of Chrome.
Note: If you can’t find the “Menu Access Control” option in the Chrome flags, then simply restart your PC. Or, you can try after sometime. In my case, it disappeared for a while and if it happens it with, then you can try reinstalling Chrome Canary or sign in with a different Google account.
Final thoughts:
If you are a Chrome user, then you will like this new addition of security tool. Permissions manager is kind of a central hub for all extension from where you control their behavior. You can selectively specify which extension can access the current website, and it might be useful for some development and debugging related use cases.