In this article we shall be discussing how to hide files in Google Drive. We all know that Google Drive is a cloud based storage service from Google. Here you can store lots of data and share them with people in many ways. One of the ways of sharing files is by providing link to folder where files are kept. However, when you give people the link of your drive, you might not want them to peep into all your files and folders. Here is a unique method, which can help you to hide any files or folders of your choice in Google Drive.
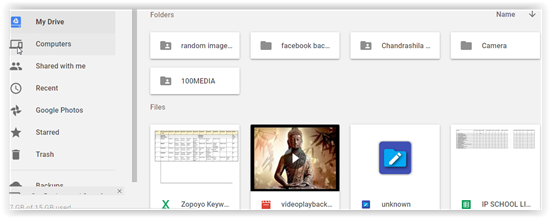
Know how to Keep Dropbox and Google Drive in Sync.
How To Hide Files In Google Drive:
Here’s a small video that explains the process
Step 1
Login to your Google Drive account. Above is the basic page of the Google drive when you first log into it. Here, you will see various folders and files available in your drive.
Step 2
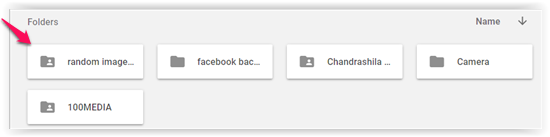
Among the folders available in Google Drive, select a random folder in which you want to hide the file. For this tutorial, I will hide a file available in the first folder ‘random images’. Double click on the chosen folder to open it.
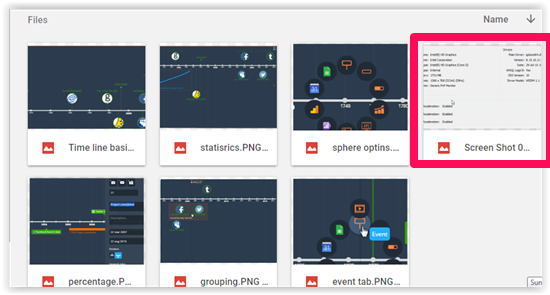
Here, you can see that there are various images in the folder. Lets say we want to hide the fourth file from top in this folder.
Step 3
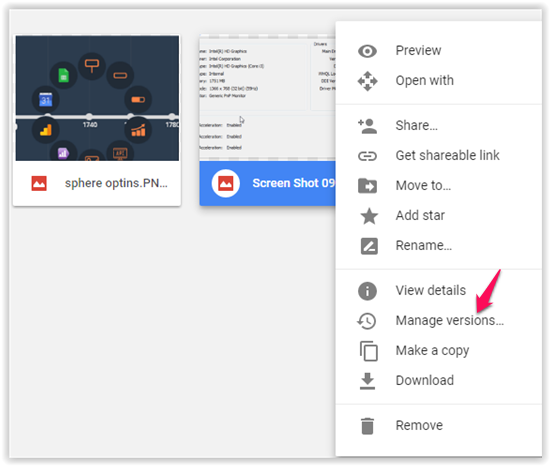
The next step is to select that particular file you want to hide in Google Drive and then right click on that file, which will open up a context menu. From the context menu, you should choose the Manage versions option.
Step 4
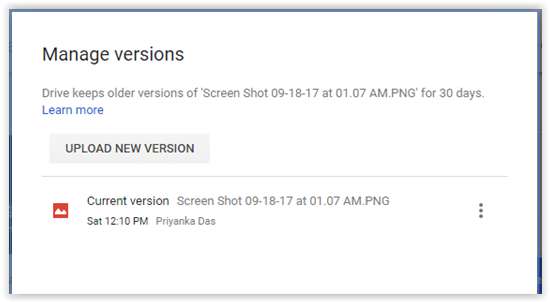
When you click on the Manage versions option, you will see this popup screen. In this screen, you can see all details regarding the original file. Here you have an option to upload a new version of file too.
Step 5
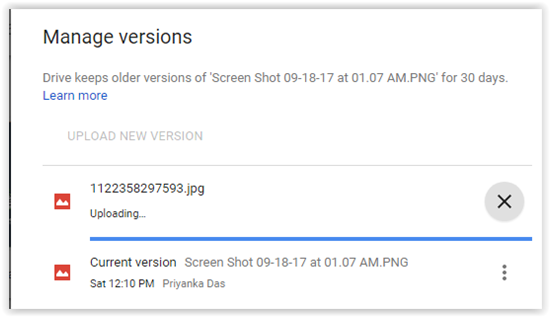
This is a very crucial step in hiding a file in Google Drive. In this step, you can upload any other file to hide the current version of the file from people who have access to this folder. Upload any file of your choice by selecting the ‘Upload New Version’ option. Here, I chose to overwrite the previous file with another image file.
Step 6
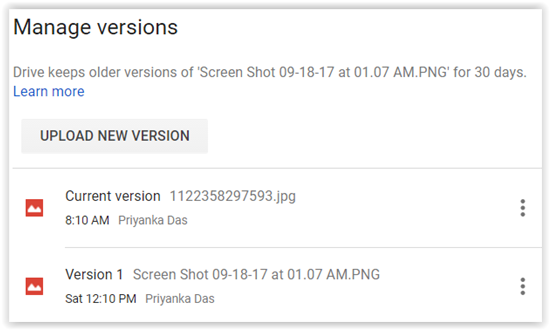
Once your file is uploaded, you will see this window, where you can see both the current version as well as the older version of the file. Now, when you go back to the main folder, you can see the new updated file version in the thumbnail, instead of the older icon.
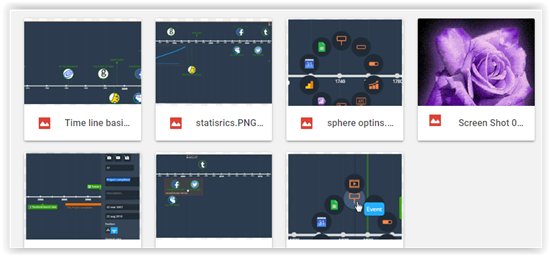
Anybody who has a link to your shared folder on Google Drive, will only be able to see this image file.
Step 7
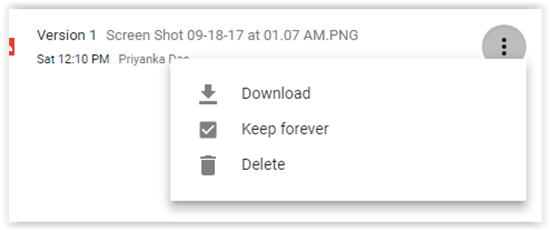
If you wish to download the old file, simply click on ‘Manage versions’ and then go to the old version of the image. From there, right click on the older version and click on Download option.
Important: Google Drive only keeps the older version of a file for a maximum of 60 days by default. To make it permanent, right click on the previous version, then select the Keep Forever option. This option is right below the Download option. This will keep the hidden Google Drive file forever.
Verdict:
The process to hide files in Google Drive is really very easy and simple. It is a very necessary tutorial, which I believe would help you to achieve more privacy without compromising on your data.