This tutorial presents a simple trick to set expiration date for any Google Drive file that you want to share. Using this, you will be able to set time duration for which a file should be shared. You will be able to share a Google Drive file for specified number of days and hours, and after that, sharing of the file will be automatically removed.
Google Drive provides the facility to share any file with anyone. You can generate the public link or send sharing link to people via their email addresses. Although you can set permission if people can only view, add comment, or edit the file, but the thing is that people can access file anytime even if their role is over.
We don’t have any native option or feature in Google Drive to set the number of days or hours to expire the access of shared file automatically. However, there is a solution which can help us to accomplish this task. You can use a Google Script, named as “Google Drive Expiration“. Using this script, you can share a file from your Google Drive account, and then set the expiration time in hours, weeks, months, years, etc.
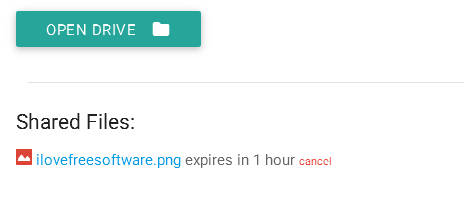
When the expiration time is over, the sharing access is revoked automatically. Do note that your file is not deleted from your Google Drive account, only the shared access is removed for the other people.
You may also try:
- How to Automatically Log All Phone Calls in Google Drive Spreadsheet.
- How to Add Google Drive Photos to Imgur?.
- How To Download All Photos and Videos from Google Photos.
How to Set Expiration Date for any Google Drive File for Sharing?
Step 1: Use this link to open the homepage of this Google Script. If you are not signed in, then it will prompt you to sign in to your Google Drive account.
Step 2: After sign in, it will ask your permission to run. Authorize the permission and then its main page will be in front of you.
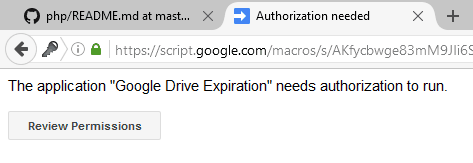
Step 3: Now you can add a file/folder from your Google Drive that you want to share.
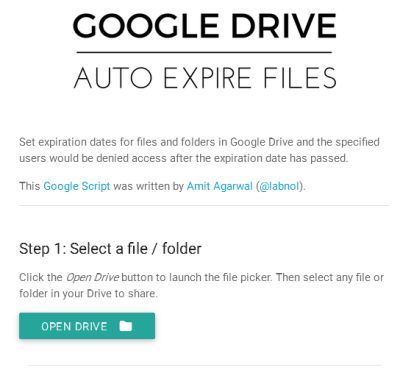
Step 4: After that, you need to add email addresses of people who will get view access and/or edit access. Once you have done that, you can finally set the expiration time. You can select expiration in years, months, weeks, day, or hours.
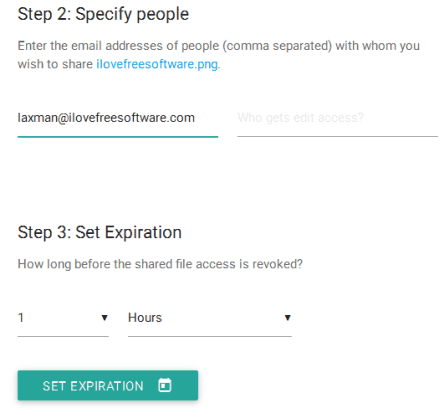
Step 5: Click SET EXPIRATION button and everything will be set for you.
The shared access of the file will be removed automatically when the file reaches the expiration time.
The Verdict:
This is an easy and perfect solution to set the time limit for any Google Drive file that you want to share with others. Why people still have access to a file when their part is done after the work that was assigned to them? If you think so, then this Google script is all you need. Set the deadline for sharing access and enjoy.