In this tutorial, I will explain how to transfer files from phone to PC using Microsoft Edge. In recent update, Drop a new feature was added to Canary build of Edge and I wrote about it in this blogpost. Now, Drop can be used on mobile devices as well and thus, you can now easily transfer files, clipboard text, or some other text note to your PC with ease.
The best part about this Drop feature on Microsoft Edge mobile is that you are not required to be in the same network connection. Unlike other file sharing tools to transfer files from phone to PC, you can be connected to different networks and transfer any file of any size without any problems.
In the last post, I mentioned that it uses OneDrive underneath to facilitate file sharing so, it applies on mobile version of Drop as well. It is built-in right into the Download Manager and there is a separate option for it as well in the Edge’s main screen. I am not sure about the iOS version, but it is available on Android for now.
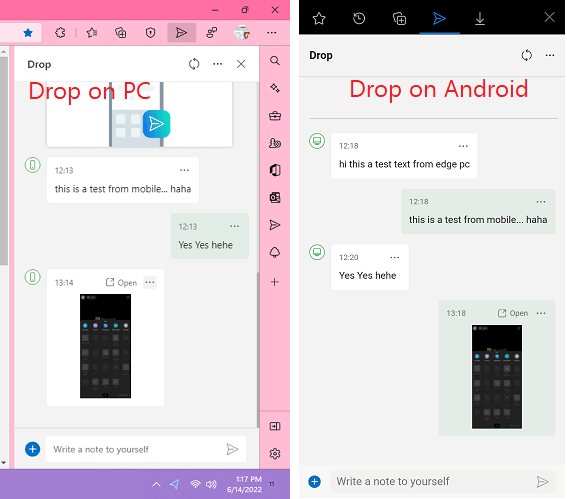
How to Transfer Files and Clipboard from Phone to PC using Microsoft Edge?
You need to have the latest build of Edge Canary on your Android or iPhone to try out Drop. So, just make sure that you have the updated app and you are signed in with your Microsoft account.
Bring up the Edge menu and there you will see the Drop icon.
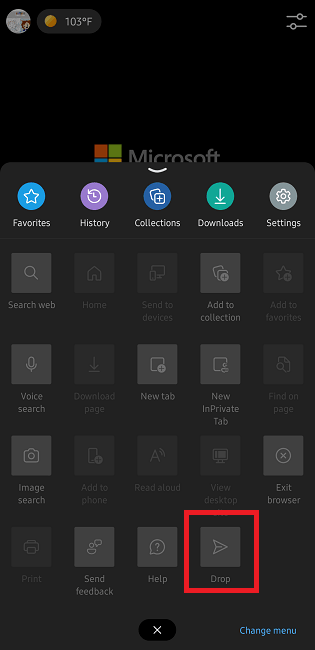
Tap on the Drop’s icon to open a chat like window in which you can send files and text. Or, you can just copy paste the clipboard text into this. It doesn’t matter if you want to share photos, videos, or documents, you can send anything in this channel.
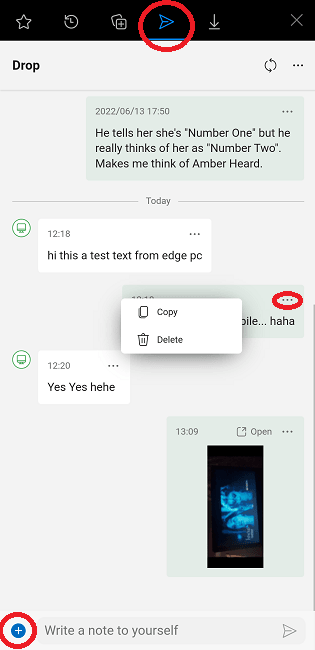
After you have sent files and text in Drop, a notification will be sent to your desktop. Click on it or open Drop on Edge on PC and see all the files that you have shared so far.
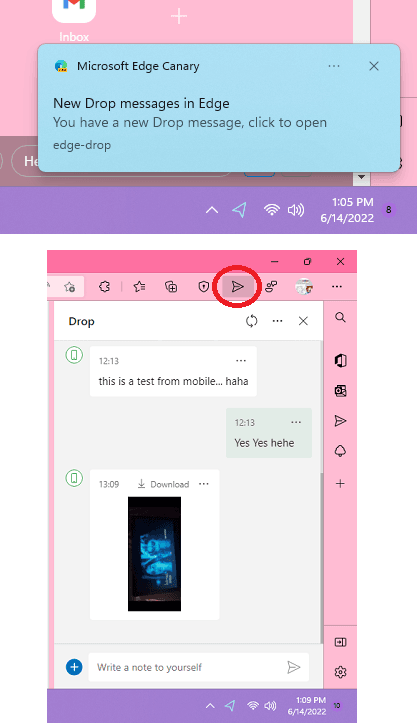
On mobile, it gives you a section where you can track the storage of OneDrive. Just tap on the 3 dots icon at the top right side and from there, you can see how much space you have consumed so far. It even has an option there to clean up data to free up your cloud storage.
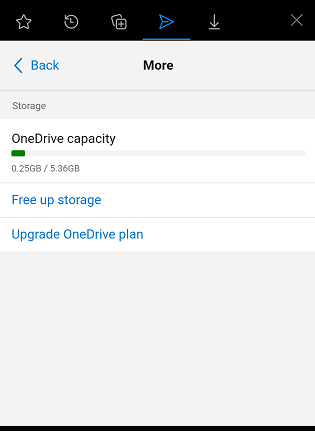
So, if you have Edge Canary then you can give this feature a try. Now, transferring files between PC and phone is fairly easy. You can now send any files from anywhere to all your devices in a few taps. And not only that but you can delete them as well.
Final thoughts:
I transferred the screenshots that I took on my phone for this tutorial through Drop on Edge. In my opinion, it is one of the star features of Edge browser. I liked the fact that you can delete the sent files and send them again if you want to. Also, sharing clipboard text between devices is what makes this Drop feature really amazing. So, give it a try on your own and let me know what you think about it.