This tutorial explains how to view the size of Windows 10 updates. I have added 2 different options here. One is used to view the size of installed or previous updates and other to view size of previous as well as available updates. Windows 10 gives an estimation of available updates (on checking for updates) when using metered connection. However, when you are not using metered connection and updates are set to download automatically, then you won’t be able to see how much data was consumed by those updates as updates are downloaded silently in the background. Windows 10, of course, stores the history of updates, but the size of those updates is not provided in update history section. Therefore, these 2 methods are helpful.
Let’s see how we can view the size of Windows 10 updates.
Method 1: How To View The Size of Installed Updates In Windows 10
This method helps to view the size of any installed update by accessing the support page of that update.
Step 1: You need to access the Update history option. It is available at: Settings → Update & security. Under this section, you will see Update history option. Click it.
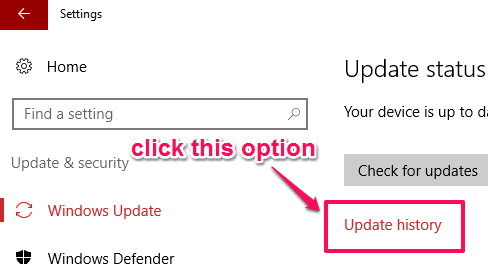
Step 2: Clicking on that option will show the list of installed updates.
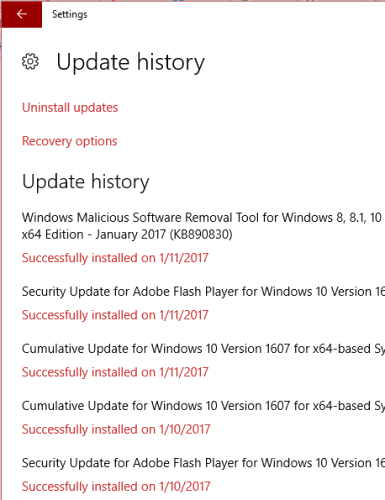
Step 3: To view the size of a particular update, click on that update and a pop-up will open. In that pop-up, you will see More info option. Click that option.
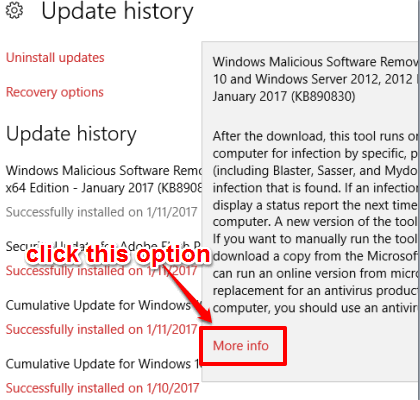
Step 4: The support page will open in your default web browser where you will be able to see the detailed information related to that particular update. To view the size of that update, scroll down the webpage and access File information section. There it will show the size of that particular update.
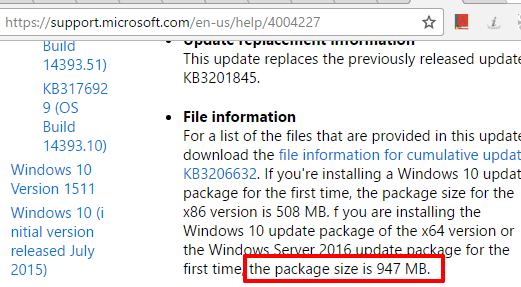
In a similar way, you can see the size of other installed updates.
Method 2: View The Size of Installed And Available Windows 10 Updates Using Windows Update MiniTool
This is a powerful and better method than method 1. Using this method, you can check the size of previous and available updates as well as download any available update for Windows 10. Apart from that, it also helps to update drivers.
Step 1: Download the zip file of Windows Update MiniTool and extract it. It provides 32-bit as well as 64-bit portable applications. You can execute any application based on your PC requirement.
Step 2: On its interface, select Windows Update option available under Update service, include/exclude drivers, and then select the Installed option. This will show the list of all the installed updates along with their size. You can see the size of each individual update, Category, Date, etc.
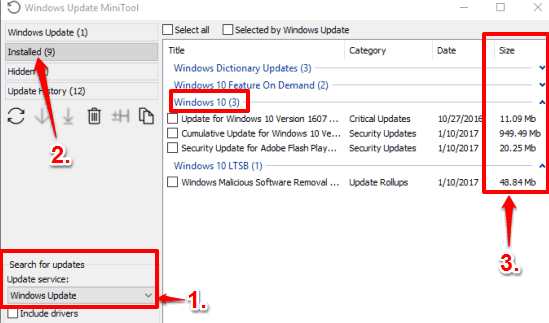
Step 3: When you want to view the size for available updates, select Windows Update option and click on Check for Updates icon. If an update is available, it will show the name of available update(s), Category (Driver update or Windows update), and size of the update.
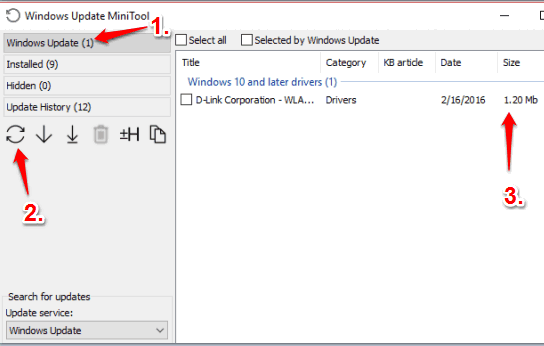
An option to view the Update History is also available, but it’s not so useful because this is the native feature of Windows 10.
The Verdict:
So, these are 2 quite useful methods using which you can see the size of Windows 10 updates. Among these two, method 2 is of course, better and powerful method. You can check both the methods and decide which one you should use.