This tutorial shows how to save File Explorer Search in Windows 10. You can save any search that you performed using the ‘Search Box’ of File Explorer and then later you can start the same search by double-clicking the saved file. All the search results of that particular search will be visible when you execute the saved file. So, let’s say you searched for some file ‘ilovefreesoftware’ and it showed you results. You can save that specific search including its search results so that you don’t have to start the same search again manually. This is helpful when you do some specific search regularly. It will help you save time and all the hassle.
You don’t have to install some app or software to save File Explorer search in Windows 10. There is a native feature of Windows 10 that lets you save your search including the search results. Your search file is saved as “.search-ms” file that you can execute anytime by double-clicking on it.
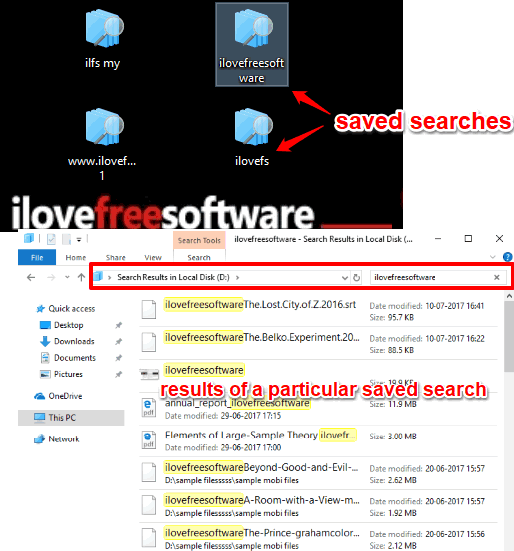
In the screenshot above, you can see some Saved searches and search results of a particular search visible in File Explorer on my Windows 10 PC.
How To Save File Explorer Search In Windows 10?
Step 1: This is a basic step in which you have to open File Explorer and start a search. The hotkey to open File Explorer is “Win+E“, in case you don’t know. Use the Search Box and type your query. It will then display search results.
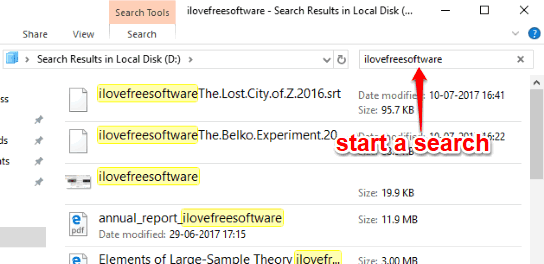
Step 2: Click on Search menu. It will show multiple options. Among those options, you will see “Save search” option. Click that option.
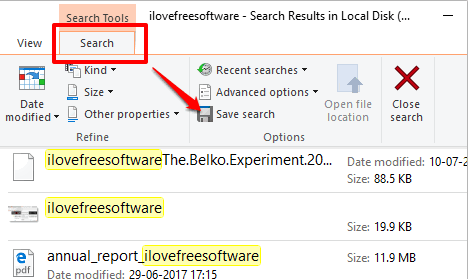
Step 3: A ‘Save As’ window will open. Using that window, you can select the output folder and a custom name to save your Search.
That’s it! Now whenever you need to start the same search, just double-click that Saved file. It will automatically open File Explorer and show the search results.
When you don’t want to keep a particular Search, simply delete it.
You can also learn to How to Enable Text Auto Complete Feature for Windows 10 File Explorer and How To Remove Quick Access from Windows 10 File Explorer.
The Verdict:
Sometimes it happens that we search for something, get the results, and then later forget what we searched to find a particular item. In such cases, saving the search results of File Explorer Search in Windows 10 would be a good option. The saved file is around 2-4 KB which is a very small number. Follow the steps mentioned in this tutorial and then you can save any Search that you performed using File Explorer Search Box in Windows 10.