Microsoft Teams personal has now added a new feature “Communities” where you can invite and exchange text and multimedia messages between a group of people. Think of it like Facebook or WhatsApp groups and you can now create unlimited communities for almost anything. This is available right on the latest MS Teams Android and iOS apps. In the later updates, you will get to use them on desktop as well.
Teams has grown significantly since the COVID-19 wave hit the world and all working professionals had to shift to WFH setting. Since then, Microsoft keeps adding more features in Teams to make it better for everyone. Teams can be used for personal use just like Messenger and WhatsApp, which is called Teams Personal. And to take this to a new level, they have now introduced communities. You can now communicate in groups without having to use Teams for work and education.
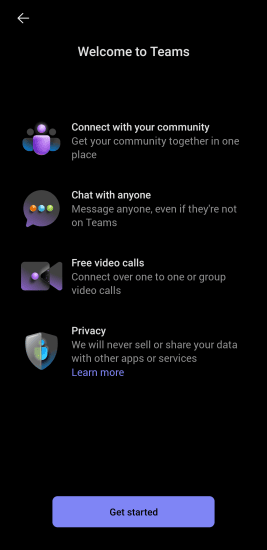
Main Features of Communities:
- Manage Group and People: Communities allow you to invite people via email, QR code, or via link. You can add or remove people anytime, as well as their content.
- Post text messages and multimedia messages with custom formatting.
- Share photos and videos with the community members.
- Create events and join group calls. The standard Teams call limit applies here.
- Content posted in an MS Teams Communities can be filtered. No need for scrolling deep in the feed. It automatically categorizes files, links, photos, and videos for you.
- Communities are private. Only the invited members can join and post messages and multimedia content.
- People can leave on their will as well.
- Community icon and description can be customized.
How to Create Communities in Microsoft Teams?
This feature is in its early stages as of now. Only mobile apps have the ability to create and manage the communities. In the future, it will be available on desktop as well.
So, update to the latest Microsoft Teams app and then open it up. Do note that, you need to be a using the personal version of the Teams. On the Home section, you will now see an option to create communities. There are some templates available for you already.
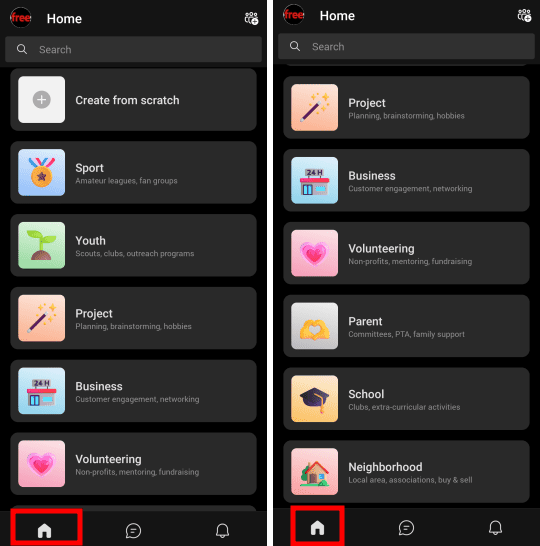
Give your community a name and a description. Additionally, you can even assign an icon to it as well.
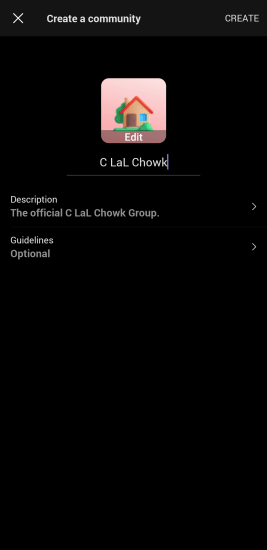
Move on and in the next screen, you now invite the people to join your community. It allows you to invite people via their email address, or you can simply create an invitation link. In addition, there you can even generate QR code for the community for people to join by scanning.
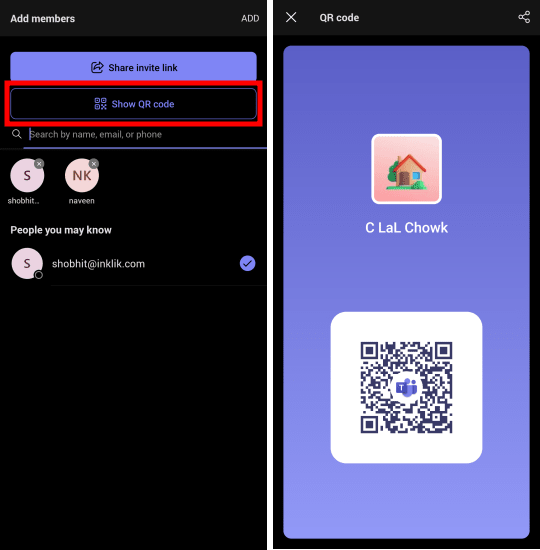
Now, you can finally start sending the message in the community that you have created on MS Teams. You can send text messages for all. Or, you can also format them before sending them. Not only this but you can also send images and files in any of the community.
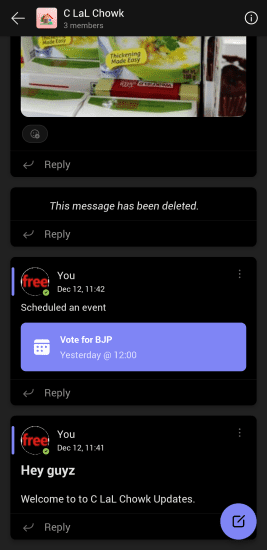
One of the most amazing features of communities is the events. Just like Facebook, you can create and schedule events. An event can be anything. It can be a group video call event where you start a group call conference in the community and talk to them over the voice.
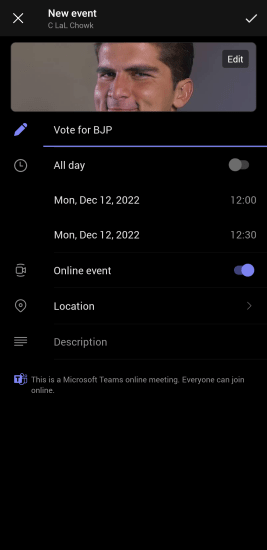
This way, you can create and use communities on Microsoft Teams. After a lot of messages, files, and photos are shared in a community, you can easily filter them. There are different tabs for different type of content. You can switch to a different tab to filter the content and as an owner of a community, you have the rights to kick people and remove any message or photo posted in the group.
In Brief:
Combining everything that you can already do in Microsoft Teams such sending messages in chats, calling members, and sharing files and photos, etc., —you can now create a space for community groups to come together, organize, and share incredible ideas.