This tutorial details how to backup PC settings to OneDrive in Windows 10.
Windows 10 enhances upon some features introduced by its predecessor, Windows 8. One such nifty feature is the ability to backup PC settings to OneDrive. Leveraging its native OneDrive integration, Windows 10 lets you backup all your PC settings to OneDrive. From your Start Screen layout and in-app purchases, to keyboard languages and open Browser tabs, you can backup practically anything to OneDrive. This feature can come in really handy when you’re setting up a new PC. And the best part? It’s ridiculously simple. Can’t wait? Zoom past the break to see how you can backup PC settings to OneDrive in Windows 10.
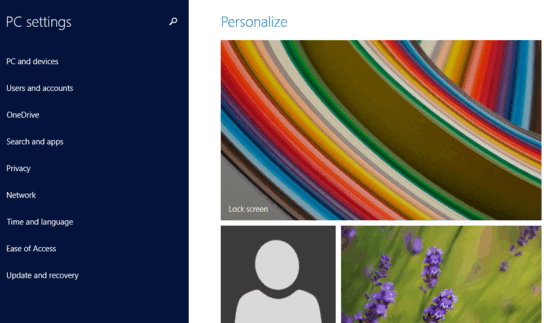
Note: Just like in case of one of my previous articles, explaining how to sync settings between multiple computers in Windows 10, this tutorial also requires you to be logged into your computer using a Microsoft Account. So if you’ve been using a local account all this while, now would be a good time to make the switch.
How To Backup PC Settings To OneDrive In Windows 10?
Step 1: Start the modern (earlier known as metro) style PC Settings app. The app lets you tinker with some major system settings, and has a two column layout. The left column lists all the primary settings you can change, whereas the right column displays the sub-options for the setting selected on the left. Select OneDrive from the left pane.

Step 2: Once you open the OneDrive settings, the left pane will display a couple of OneDrive specific options (e.g. File Storage, Camera Roll). Hit Sync settings.
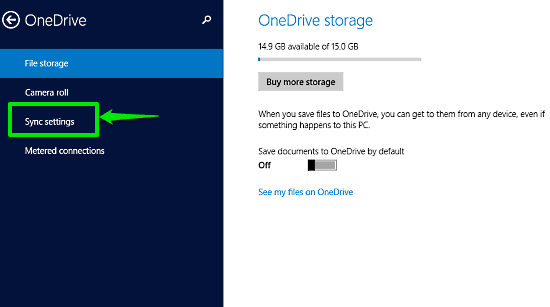
Step 3: Once you select Sync Settings, the right pane will display a categorized listing of all kinds of settings (e.g. Personalization preferences, App settings). However, we’re interested in backing up the current settings. Scroll down all the way to the bottom to find the Back up settings section. Simply toggle the Backup your settings for this PC option to On.
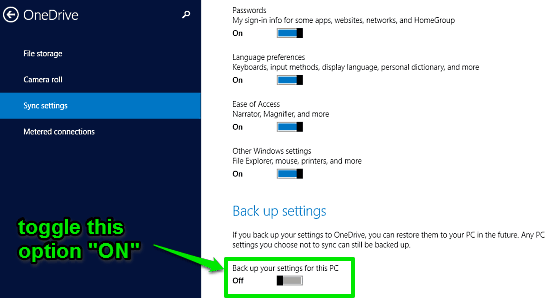
That’s all it takes! All of your PC settings will now be automatically backed up to your OneDrive account. These backed up settings can be then restored to your PC from the cloud in mere seconds. Cool, isn’t it?
Also See: How To Customize Start Menu In Windows 10?
Conclusion
The ability to backup PC settings to OneDrive is yet another useful feature of Windows 10. Taking full advantage of the universal OneDrive integration across the entire OS, this feature lets you backup your personalized settings and restore them back, all in a matter of few clicks. Do give it a try, and let me know in the comments below.